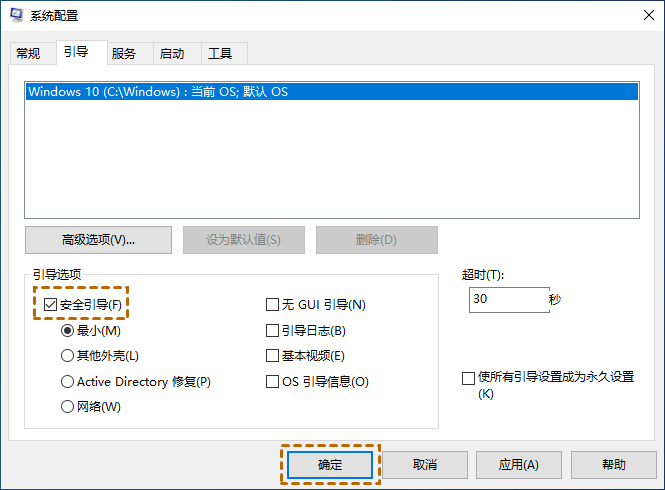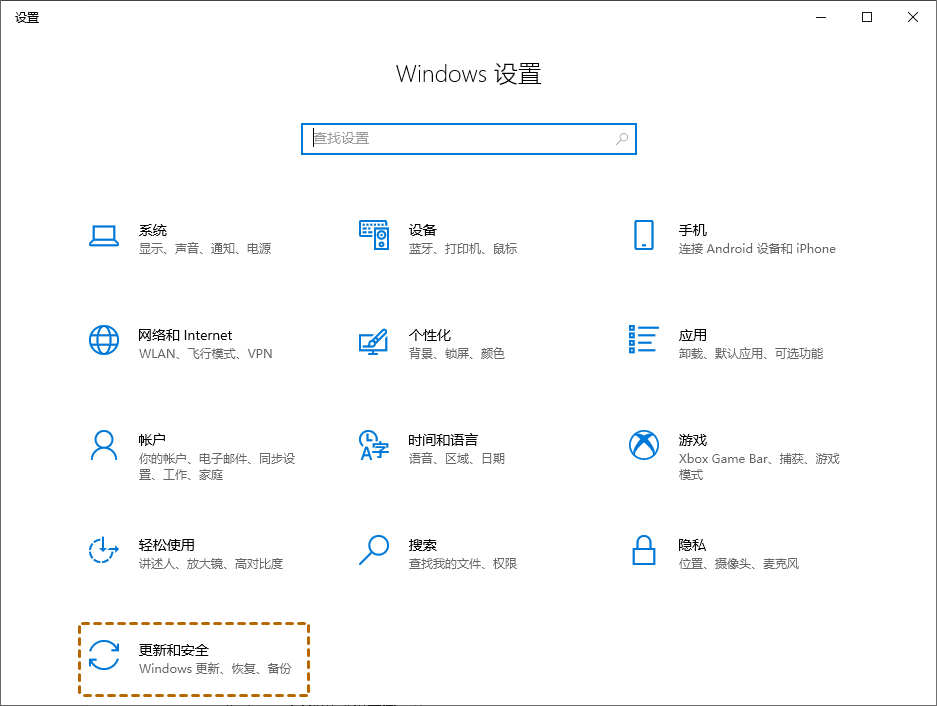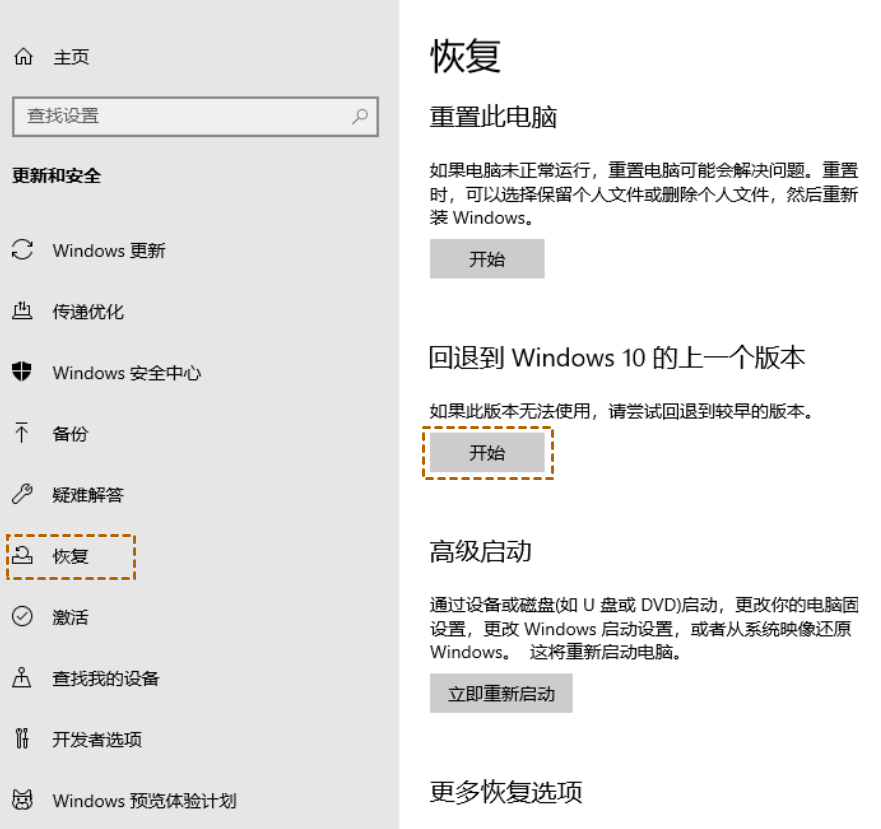教程:如何解决远程桌面卡在欢迎界面?
如果您在Windows 11/10/8上遇到远程桌面卡在欢迎界面不知道怎么办?阅读本文,您可以获得相应的解决方法。
远程桌面卡在欢迎界面
“我刚在我的电脑上安装了一个新的Windows 10系统,然后我启用远程桌面连接,准备在家远程控制公司电脑。但是远程桌面卡在欢迎界面一直不动,一直连接不到公司的电脑,这是怎么回事?我该如何解决远程桌面卡在欢迎界面?”
如何修复远程桌面卡在欢迎界面?
远程桌面(RDP)作为Windows内置的远程访问功能,可以让我们从一台电脑远程控制另一台电脑。但是,远程桌面经常会出现各种问题,例如:远程桌面连接很慢、远程桌面欢迎界面无响应、远程桌面卡在欢迎界面等。
在这篇文章中,我们将针对Windows远程桌面卡在欢迎界面这一问题进行详细解释,并提供了相应的解决方法。
方法1. 在安全模式下重启
远程桌面连接一直卡在一个界面,可以尝试启用“安全引导”,然后再重新启动电脑,再查看远程桌面卡在欢迎界面的问题是否解决。
1. 按“Windows + R”键,在运行框中输入“msconfig”,然后按“Enter”键。
2. 选择“引导”选项卡,勾选“安全引导”选项,然后再点击“确定”。
3. 当系统配置窗口弹出中,选择“重新启动”应用更改。
4. 重启成功后,按照上述步骤关闭“安全引导”,然后再次重新启动电脑。
5. 然后,再重新启用远程桌面连接,查看问题是否解决。
方法2. 退回Windows版本
很多用户是更新了Windows才出现远程桌面卡在欢迎界面这一情况,出于这个原因,我们可以返回到以前的Windows版本来解决这个问题。
1. 按“Windows + I”键打开Windows设置,并选择“更新和安全”。
2. 然后,选择“恢复”选项,再单击“回退到Windows 10的上一个版本”下的“开始”按钮。
3. 再根据提示进行操作即可,退回到上一个版本之后再检查问题是否仍然存在。
拓展阅读:Anyviewer远程桌面
以上就是程桌面卡在欢迎界面的相应解决方法,若这些方法都尝试了,依然无法解决问题。您可以试试AnyViewer这款远程桌面软件来远程控制电脑。
AnyViewer是一款免费的远程桌面软件,使用它您可以随时随地的远程控制家里的电脑或公司的电脑,它不像Windows远程桌面那样需要进行相关的设置才能连接成功。您只要输入对方电脑的设备ID即可远程连接,或者在两台电脑上登录同一账号,即可实现远程控制电脑不需要对方同意。
如果您遇到远程桌面卡在欢迎界面,各种方法都尝试了依然无法解决问题,您可以使用AnyViewer远程桌面软件来远程连接,具体操作步骤如下:
1. 在两台电脑上安装并启用AnyViewer,注册AnyViewer帐户,然后在两台电脑上登录此帐户,
2. 登录后,您可以看到您的界面如下图所示,登录成功后,这两台电脑会自动分配到该账户。
3. 在控制端(发起控制的电脑)上,进入“设备”,找到并单击您需要远程控制的电脑,然后点击“远程控制”即可一键远程连接。
如果您需要帮助您的朋友,无需登录AnyViewer账号,您也可以在“连接”选项卡中输入对方电脑的的“设备ID”,然后通过发送控制请求或输入安全码进行远程连接。
结论
遇到远程桌面卡在欢迎界面我们该怎么办?我们可以在安全模式下重启电脑或退回Windows版本以解决问题。如果尝试之后远程桌面还是一直卡在欢迎界面,您可以使用AnyViewer远程桌面来远程控制别人的电脑。