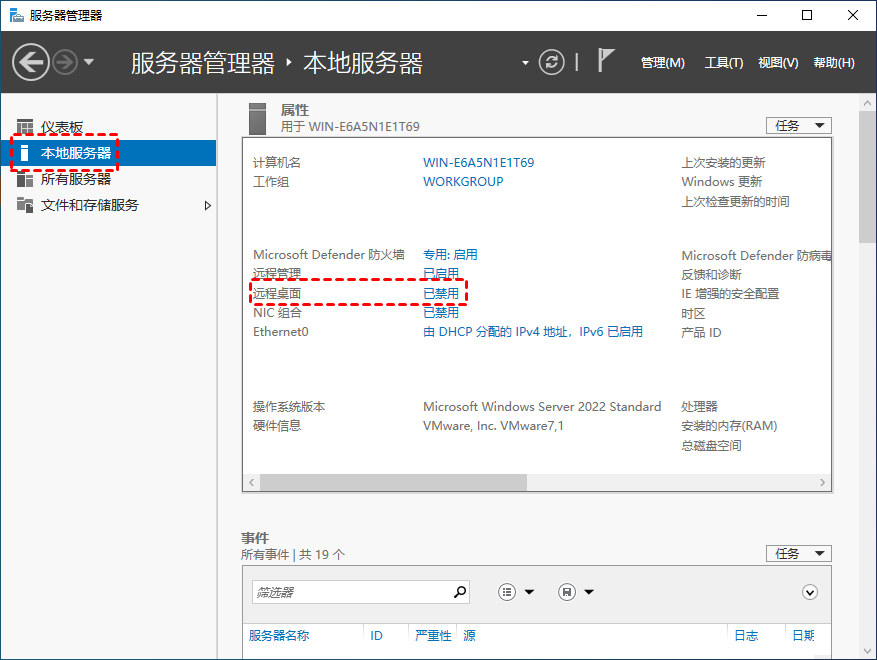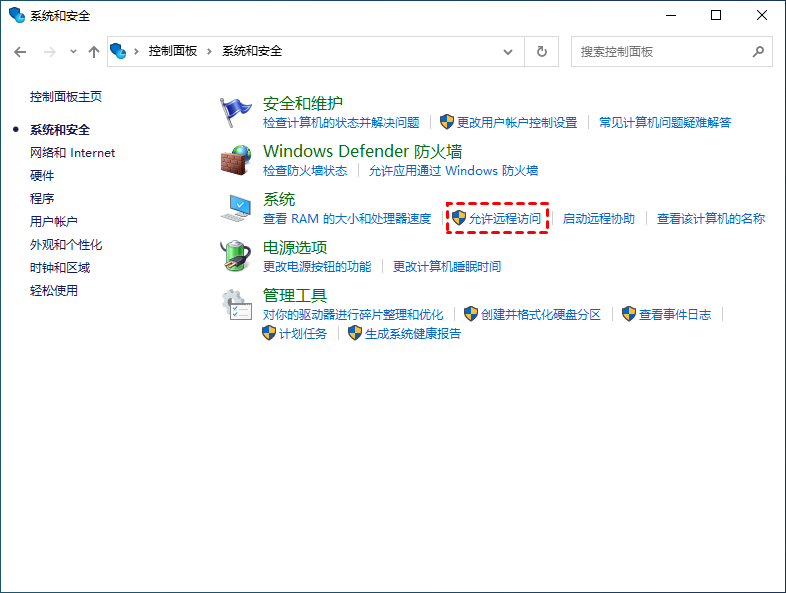如何开启Windows Server远程访问?
不知道如何开启Windows Server远程访问?阅读本文,您可以了解到怎么开启Windows Server远程访问功能。
Windows Server远程桌面
Windows Server远程访问功能一般是指Windows Server远程桌面,当我们需要远程连接Windows Server的时候,我们需要在Windows Server开启远程桌面,然后才能进行远程访问。在本文中,我们将为您介绍如何开启Windows Server的远程桌面,一起来看看吧!
Windows Server如何开启远程访问?
Windows Server远程桌面服务开启的方法有很多,这里我们主要介绍两种常用的远程桌面开启方法。一种是在服务器管理器中开启,另一种是通过控制面板开启Windows Server远程访问。
方法一、在服务器管理器中开启
要开启Windows Server远程访问,您可以在服务器管理器中直接启用远程桌面功能,具体的操作步骤如下:
步骤1. 首先,打开服务器管理器,然后单击左侧的“本地服务器”,再点击远程桌面后面的“已禁用”。
步骤2. 在弹出的系统属性窗口中,勾选“允许远程连接到此计算机”并单击“确定”既可启用Windows Server远程访问。
方法二、在控制面板中开启访问
控制面板是Windows系统图形用户界面一部分,它可以允许用户查看并更改基本的系统设置。我们也可以在控制面板中开启Windows Server远程访问,操作步骤如下:
步骤1. 在服务器中打开控制面板,然后选择“系统和安全”,再单击系统中的“允许远程访问”。
步骤2. 然后再勾选“允许远程连接到此计算机”并单击“确定”既可。
在Windows Server中开启远程访问后,您就可以在其他的电脑上使用Windows自带的远程桌面远程访问服务器了。如果遇到了远程桌面连接不上的问题,可以尝试将防火墙关闭之后再进行远程连接。
怎么随时随地远程访问服务器?
虽然,Windows自带的远程桌面可以远程访问服务器,但它有诸多限制。例如,需查询远程服务器的IP地址、网络需处于同一个网络等。那么有没有什么方法可以随时随地的远程访问服务器呢?
这里,我们为您推荐一款专业的远程桌面软件——AnyViewer远程桌面,该软件支持Windows和Windows Server系统,您可以使用它随时随地的远程访问服务器。当您从外网访问内网服务器时,远程连接将不受同一网络的限制,而且您还可以享受快速稳定的远程连接和低延迟。
步骤1. 到官网下载中心进行软件安装,打开AnyViewer远程桌面选择“登录”选项,然后单击“注册”按钮。
步骤2. 在弹出的注册界面中填写相关的信息并登录。
步骤3. 成功登录AnyViewer远程桌面后,您的电脑将自动绑定到您所登录的AnyViewer账号中。
步骤4. 在两台电脑上登录同一个账号,在控制端电脑上选择“设备”选项,“我的设备”中会显示出所有已绑定到该账号中的设备,选中您要远程控制的电脑并单击“远程控制”即可远程控制无人值守电脑。
总结
在本文中我们介绍了两种开启Windows Server远程访问的方法,并推荐了一款AnyViewer远程桌面软件,该远程桌面软件除了能实现电脑远程控制电脑外,它还支持手机远程控制电脑、远程传输文件、远程技术支持等。