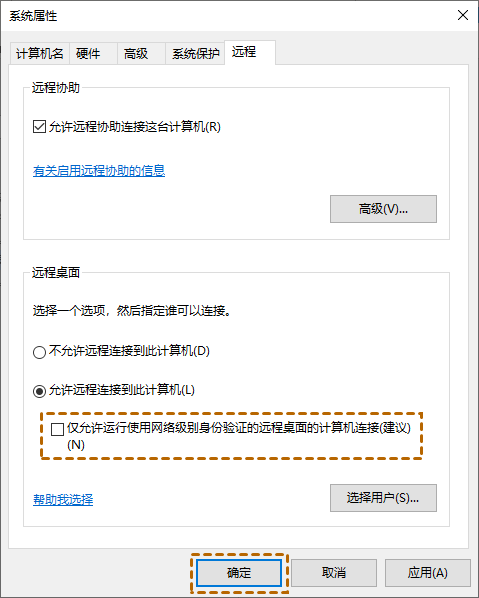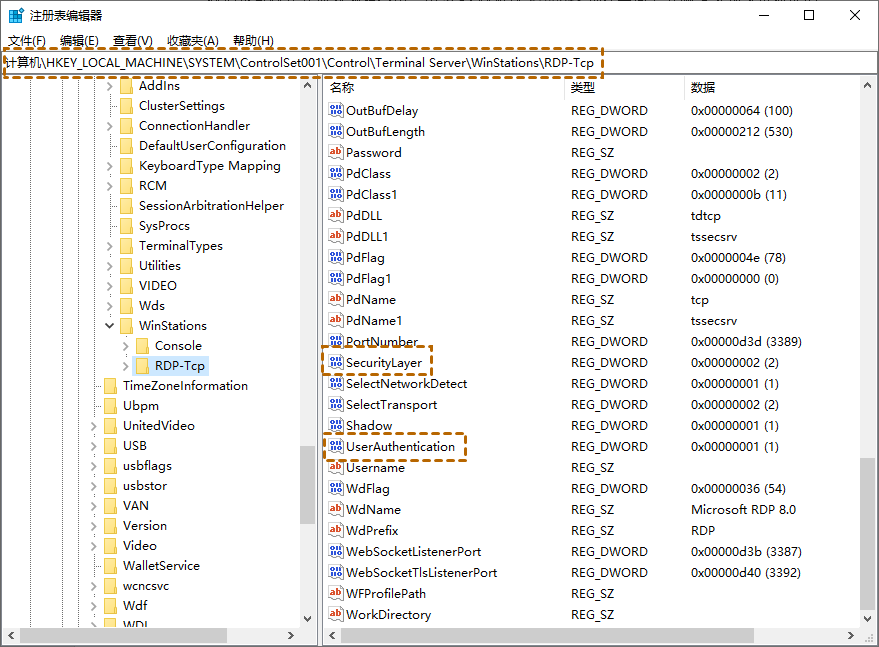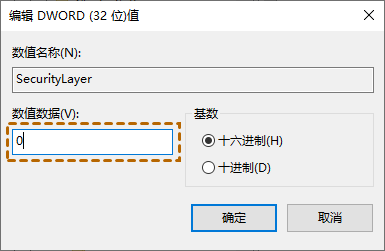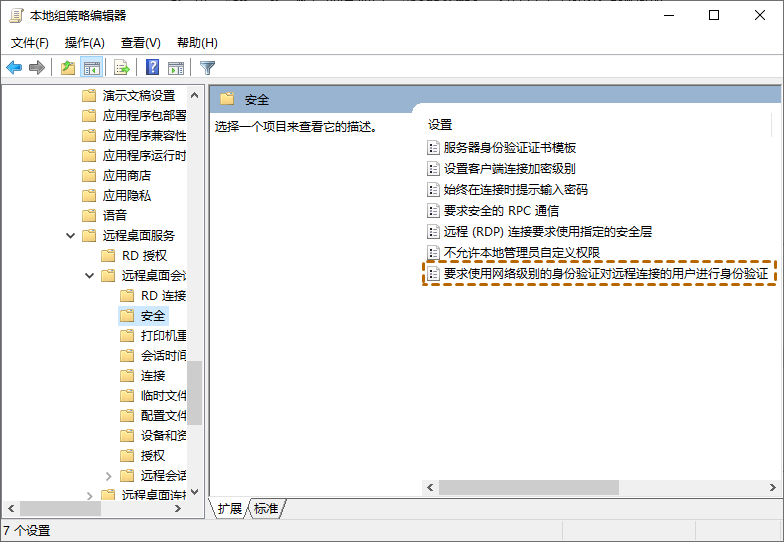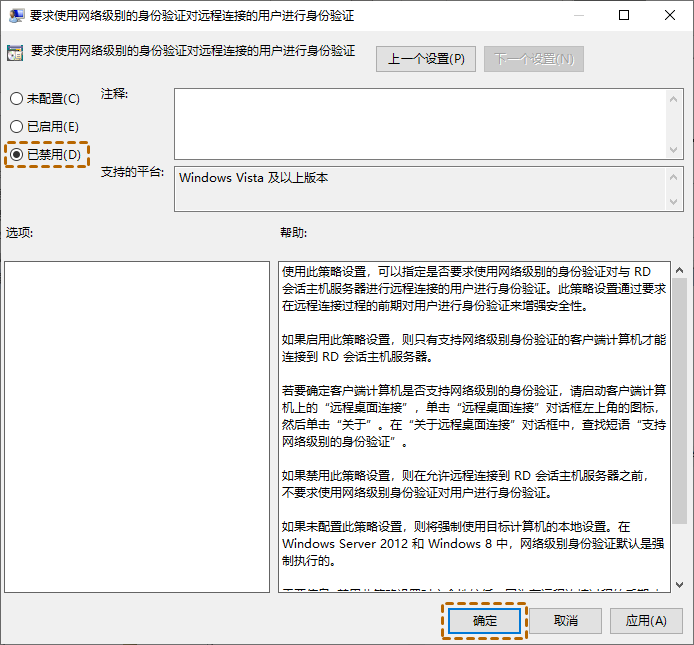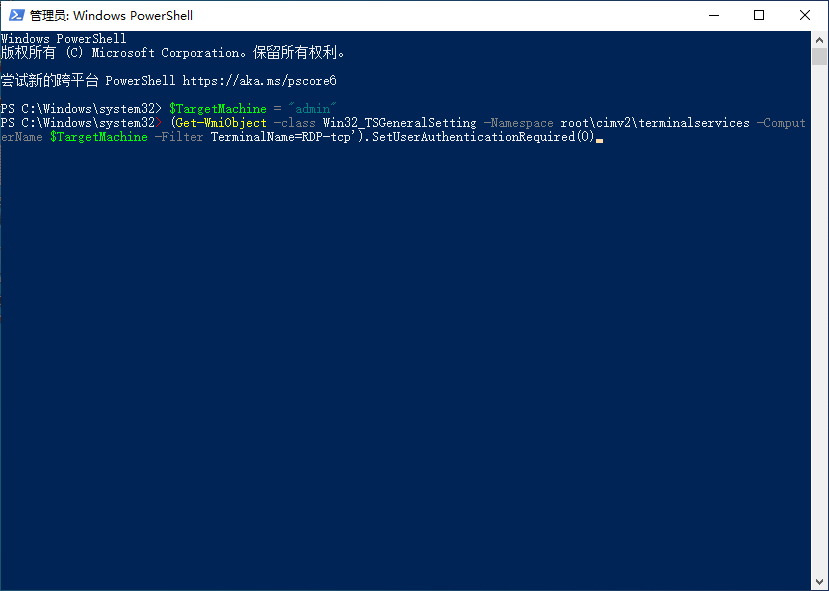Windows系统远程桌面需要网络级别身份验证怎么办?
这篇文章主要介绍了Windows系统远程桌面需要网络级别身份验证的4种解决方法,一起来看看吧!
远程计算机需要网络级身份验证
“我在学校Windows系统上远程控制家里的电脑时,系统提示远程桌面需要网络级别身份验证,我已经花了几个小时研究这个,但依然没有解决,我想听听有同样问题的人的意见,任何帮助都将不胜感激,谢谢!”
Win10远程桌面需要网络级别身份验证4种解决方法
遇到远程计算机需要网络级别身份验证,用户可以通过在远程计算机上禁用NLA来解决此问题。因此,在这里我们整理出了4种方法来实现这一点。
方法1. 使用属性禁用NLA
系统提示远程电脑需要网络层级验证,我们可以进入系统属性禁用NLA,以解决远程桌面需要网络级别身份验证的问题。
1. 按“Win + R”调出运行对话框,然后输入“sysdm.cpl”并点击“确定”,打开系统属性。
2. 切换到“远程”选项卡,然后取消选中“仅允许运行使用网络级别身份验证的远程桌面的计算机连接”,再单击“确定”。
方法2. 使用注册表禁用NLA
我们也可以在注册表编辑器中禁用NLA,以解决Windows远程桌面需要网络级别身份验证的问题。
1. 按“Win + R”键,然后输入“regedit”,打开注册表编辑器。
2. 跳转到:HKEY_LOCAL_MACHINE > SYSTEM > ControlSet001 > Control > Terminal Server > WinStations > RDP-Tcp,并在右侧窗格中,找到“SecurityLayer”和“UserAuthentication”。
3. 首先双击“SecurityLayer”并将其值设置为“0”,然后对“UserAuthentication”重复相同的步骤。
方法3. 使用组策略编辑器禁用NLA
远程计算机需要网络级别身份验证时,我们可以在组策略编辑器中禁用NLA,以解决问题。
1. 按“Win + R”键,然后输入“gpedit.msc”以打开本地组策略编辑器。
2. 跳转到:计算机配置 > 管理模板 > Windows 组件 > 远程桌面服务 > 远程桌面会话主机 > 安全。在右侧窗格中,找到并双击“要求使用网络级别的身份验证对远程连接的用户进行身份验证”。
3. 然后将其设置为“已禁用”,再单击“确定”。
方法4. 使用PowerShell禁用NLA
用户还可以通过本地计算机上的PowerShell在远程计算机上禁用NLA。
1. 按“Windows + S”键,然后输入“PowerShell”,右键单击选择“以管理员身份运行”。
2. 在 PowerShell 中,执行以下命令:
- $TargetMachine = “Target-Machine-Name”
- (Get-WmiObject -class “Win32_TSGeneralSetting” -Namespace root\cimv2\terminalservices -ComputerName$TargetMachine -Filter “TerminalName=’RDP-tcp'”).SetUserAuthenticationRequired(0)
这里的“Target-Machine-Name”是远程计算机的名称。例如,如果远程计算机名称是“admin”。
拓展阅读:远程桌面替代方法
Windows内置的远程桌面虽然使用起来很方便,但它需要进行相应的设置才能正常使用。因此,您想要快速实现远程控制,您可以试试远程看看软件。该软件无需任何特殊配置即可轻松连接到远程计算机,只要能上网就可以远程控制别人的电脑,而且该软件连接快速、稳定,您可以直接调整远程控制的画质、分辨率等。您可以按照以下步骤进行远程控制。
1. 打开下载中心在两台计算机上下载、安装并启动远程看看,然后转到“登录”,然后单击“注册”。
2. 填写注册信息,进行账户登录。
3. 然后您可以看到您成功登录到远程看看,您的设备将自动分配给您登录的帐户。
4. 在两台设备上登录同一个账号,在控制端点击“设备”,找到要控制的远程电脑的名称,再点击“一键控制”即可实现直连。
注意:您可以勾选“隐私模式”,对方的电脑将会以黑屏显示,这样他人就无法看到您在远程电脑上的操作。
总结
以上就是Windows远程桌面需要网络级别身份验证的全部内容,希望对您有所帮助。若以上的4种方法您都尝试了,依然无法解决远程计算机需要网络级别身份验证,您可以尝试使用远程看看软件来远程控制电脑。值得一提的是,远程看看除了上述提到的功能外,它还支持同时远程控制多台电脑。