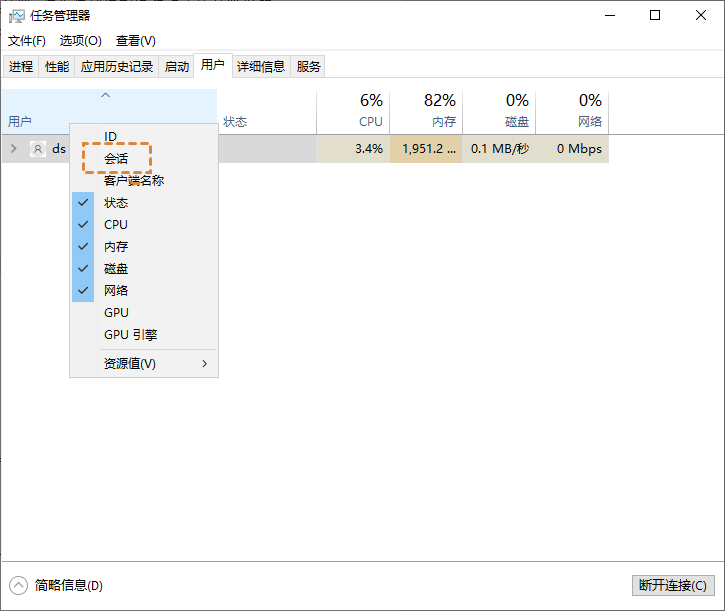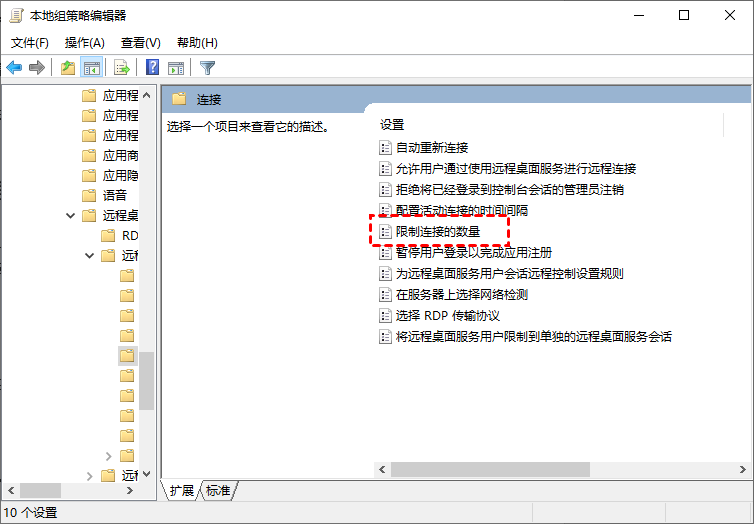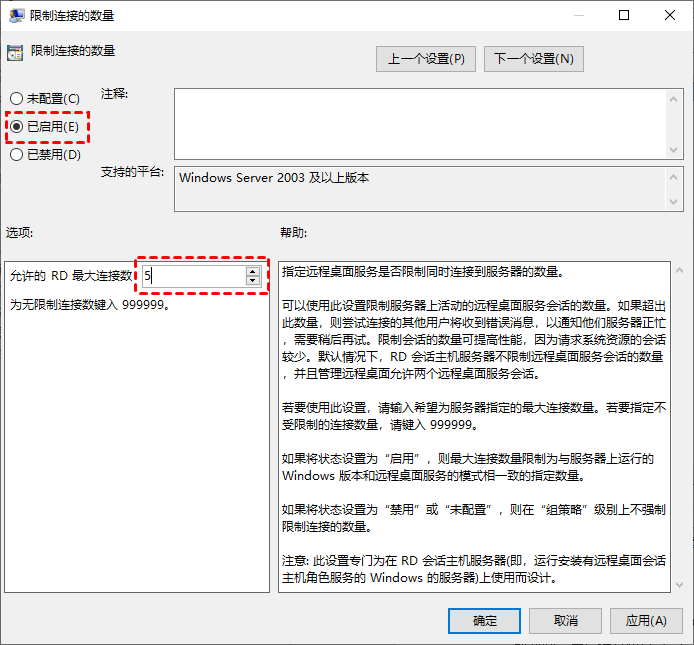Windows远程桌面连接数限制怎么修改?
在进行远程桌面连接时,您是否遇到过计算机连接限制的问题?这篇文章为您提供了Windows远程桌面连接数限制的解决方法。
远程桌面默认连接数是多少?
“每隔一段时间我就会遇到:与这台计算机的连接数量有限,目前所有连接都在使用中。他们正在使用一台Windows 10将远程桌面扩展到另一台Windows 10。有什么办法可以避免Windows远程桌面连接数限制吗?”
通常,Windows 操作系统一次只允许一个活动用户,这意味着只有一个远程桌面会话,而 Windows Server操作系统将为每个许可证启用至多两个免费远程桌面会话。如果您想允许多个远程桌面连接,您必须购买额外的CAL。
怎么修改Windows远程桌面连接数限制?
如果您的远程桌面连接没有超过系统默认允许的连接数,但您仍然遇到远程桌面连接数量限制的问题,您可以使用下面列出的三种方法之一来解决它。
方法1.查看当前连接的用户数
Windows远程桌面连接数限制可能是因为常规远程桌面用户仍处于登录状态,一些用户只是关闭远程桌面程序,让他们的会话在断开连接的状态下运行,而不是实际注销。您可以去远程电脑上查看当前连接的用户。以下是更改远程桌面连接数量限制步骤:
步骤1. 同时按Ctrl + Shift + Esc 打开任务管理器,然后转到“用户”选项卡,在这您可以查看当前活跃的用户。
步骤2. 右键单击用户并选择“会话”,然后该列表将显示一个会话列,其中包含远程连接的类型,例如:RDP、控制台、终端或服务等。
步骤3. 然后,您可以区分哪些用户通过远程桌面连接进行连接,确保他们的状态是断开的。
方法2.启用多个远程桌面连接
“与此计算机的连接数受到限制”也可能是策略错误,我们可以在组策略中对远程桌面连接数量设置,操作步骤如下:
步骤1. 在搜索框中输入“gpedit.msc”,以打开本地组策略编辑器。
步骤2. 导航至此处:计算机配置 > 管理模板 > Windows 组件 > 远程桌面服务 > 远程桌面会话主机 > 连接,在右窗格中,找到并双击“限制连接的数量”。
步骤3. 您可以将其设置为“已启用”并将连接数设置为您想设置的数量。
步骤4. 再双击打开“将远程桌面服务用户限制到单独的远程桌面服务会话”,将其设置为“已禁用”以关闭用户限制。
步骤5. 重新启动计算机以使更改生效。
方法3.远程桌面的替代方案
通过上面内容的介绍,我们知道Windows远程桌面连接数限制可以在本地组策略编辑器中进行设置。不过,您也可以选择一种远程桌面替代方案,例如:远程看看软件,该软件是适用于Windows的免费远程桌面程序,它支持一台电脑同时远程控制多台电脑,并且还具有以下特点:
易于使用:远程看看不需要IP地址或计算机名称来建立远程连接。
约束更少:远程桌面需要两台机器都在同一个网络上,除非您设置了端口转发,而远程看看可以通过互联网使用。
兼容性强:远程桌面不支持连接到运行Windows家庭版的电脑,而远程看看兼容大多数Windows系统,并且还支持iOS和Android系统。
步骤1. 在两台计算机上打开下载中心安装并启动远程看看,再注册一个远程看看账号。
步骤2. 成功登录到远程看看后,您的设备将自动分配给您登录的帐号。
步骤3. 在两台计算机上使用相同的远程看看帐号登录,进入“设备”列表选择要控制的电脑,再单击“一键控制”就可以远程电脑了。
远程看看还支持高速文件传输,若您将账号升级为专业版或企业版您可以传输单个文件不超过1TB的文件。除了电脑远程控制电脑外,您还可以使用远程看看在手机上远程控制Win10电脑。
总结
在这篇文章中,我们介绍了修改Windows远程桌面连接数限制的方法,若您想同时远程控制更多的设备可以使用AnyViewer远程桌面软件,该软件除了能一台电脑远程控制多台电脑外,您还可以使用它远程办公、远程关闭电脑、远程传输文件等。