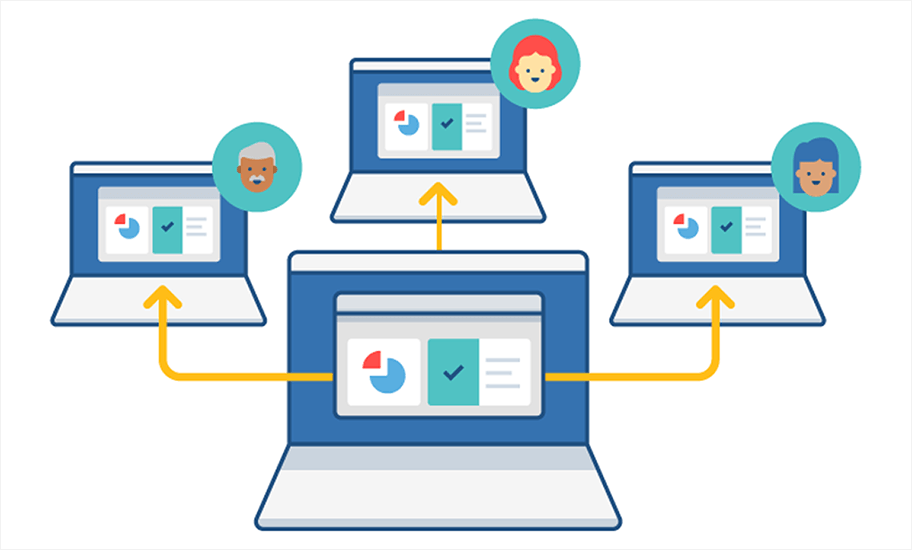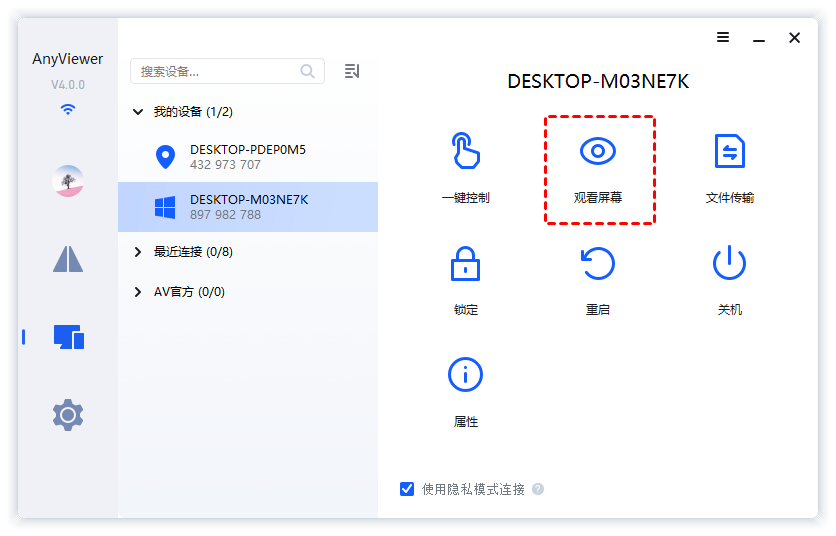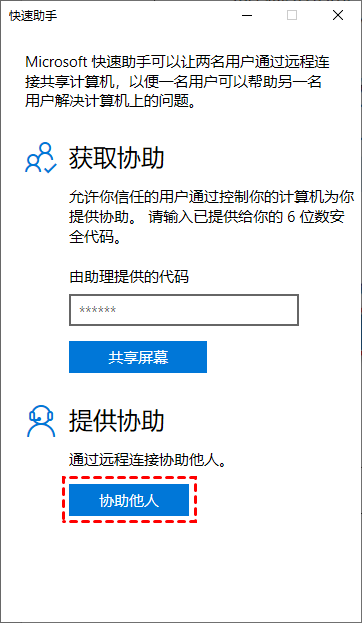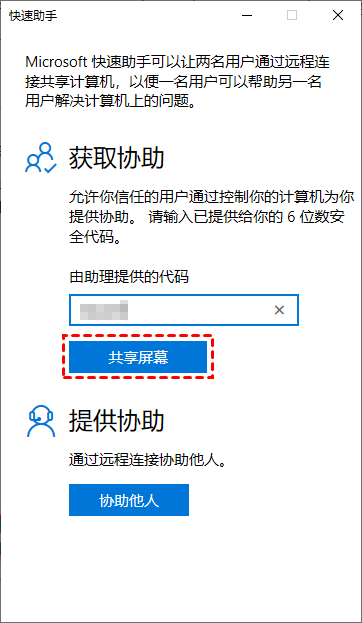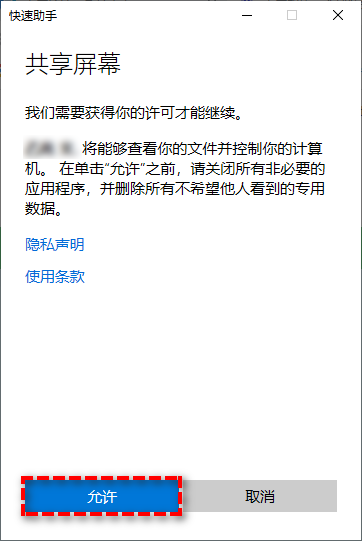Windows电脑怎么共享屏幕给iPad?
在这篇文章中,我们将为您提供iPad和Windows电脑共享屏幕的详细操作方法,以帮助您轻松的将电脑屏幕共享给平板。
如何在Windows电脑共享屏幕?
“您好,正如题目所说,我想知道如何在Windows 10中进行屏幕共享。我明天要开会,我需要与同事共享我的屏幕。iPad和Windows电脑共享屏幕该如何实现?谢谢!”
Windows电脑怎么共享屏幕到iPad?
在工作中,您可能偶尔需要控制某人的屏幕或与他人共享电脑屏幕。例如,您可能需要提供演示文稿、协助客户解决软件问题、获得技术支持等。在这种情况下,屏幕共享工具对您来说是非常必要的。在这一部分中,我们将讨论Windows和iPad共享屏幕的具体操作方法。
iPad和Windows电脑共享屏幕,我们建议您选择专业的远程桌面工具——远程看看。该软件支持一键共享屏幕以及其他特定用例,例如:远程控制无人值守电脑以及在设备之间传输文件。
要使用远程看看将电脑屏幕共享给平板,您可以打开下载中心将软件安装到您的设备上,再按照以下步骤操作就可以实现iPad和Windows电脑共享屏幕。
步骤1. 在Windows电脑上运行远程看看软件,单击左侧窗格中的登录,然后单击“注册”。
步骤2. 注册成功后并登录,您可以看到您的电脑绑定到该账号中。
步骤3. 在iPad上安装远程看看并运行它,然后登录同一账号进入设备中,选择要查看的电脑,点击“观看屏幕”即可实现iPad和Windows电脑共享屏幕。
电脑之间怎么共享屏幕?
上面的内容中我们分享iPad和Windows电脑共享屏幕的方法,这里我们为您推荐两种Windows电脑之间共享屏幕的方法。
方法一、快速助手
借助快速助手,您可以让另一台设备在完全控制或不完全控制的情况下查看您的屏幕。
步骤1. 在搜索框中搜索“快速助手”并打开,单击“协助他人”。
步骤2. 输入您的Microsoft帐户进行登录,然后会得到一个有效时间为10分钟的安全码 ,请发送给需要共享屏幕的远端。
提示:如果遇到Win10快速助手一直转圈圈,可以卸载并重新安装快速助手。
步骤4. 在远程电脑上输入安全码,然后单击“共享屏幕”。
步骤5. 根据您的情况选择共享选项,然后单击继续 > 允许。
方法二、远程桌面
一般,我们都是通过远程桌面来控制电脑,但同样我们也可以使用它来共享电脑屏幕,具体的操作步骤如下:
步骤1. 在电脑上按“Windows + R”并输入“sysdm.cpl”以打开系统属性。
步骤2. 选择“远程”选项卡,勾选“允许远程连接到此计算机”以启用远程桌面功能。
步骤3. 在另一台电脑上搜索“远程桌面连接”并打开它,输入电脑的IP地址,然后单击“连接”,再输入电脑的用户名和密码就可以建立远程连接共享屏幕。
总结
这篇文章介绍了iPad和Windows电脑共享屏幕的方法,以及Windows电脑之间远程共享电脑屏幕的方法。值得一提的是,远程看看除了能远程控制电脑外,它还支持手机远程控制电脑,如果您感兴趣的话,快来下载体验一下吧!