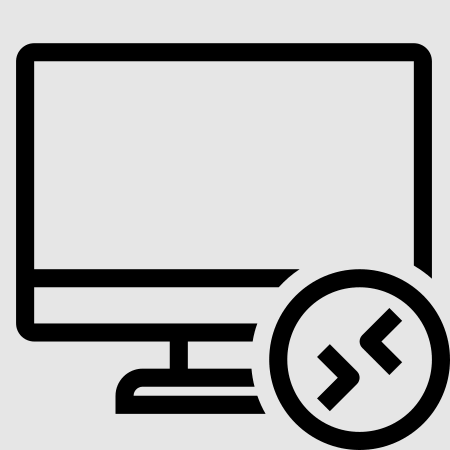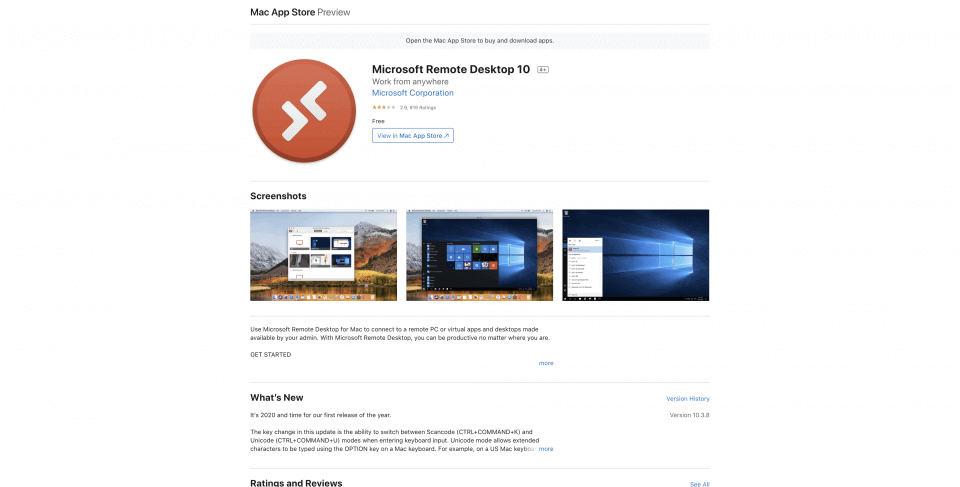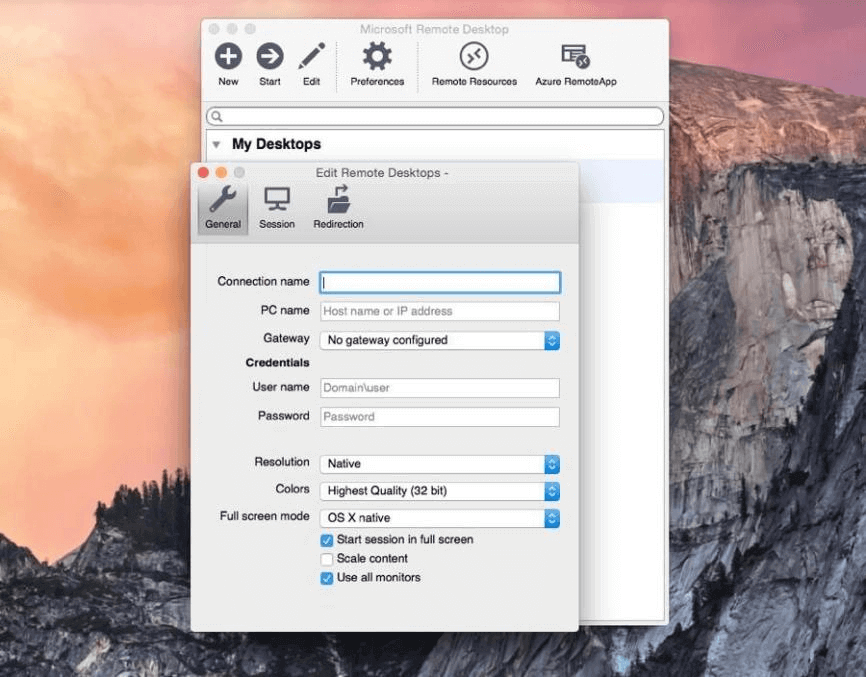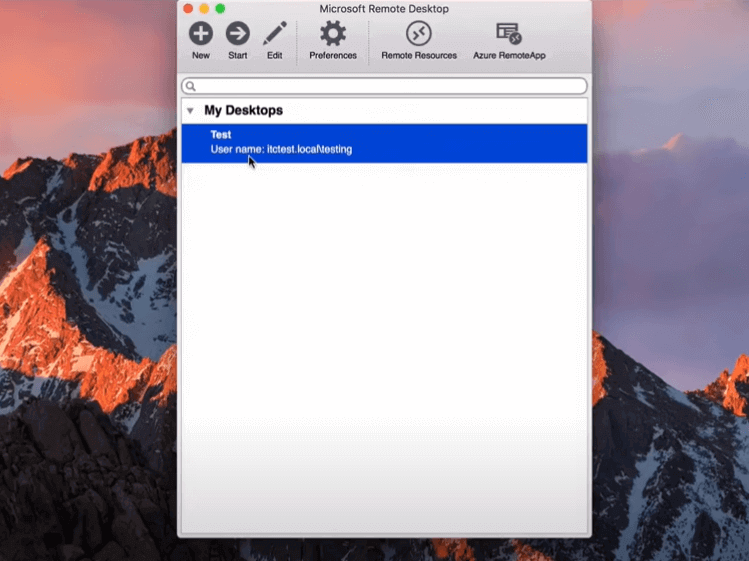怎么从Mac远程Windows桌面?
如果您想在Mac上使用微软远程桌面,以实现Mac远程Windows桌面,您可以阅读本文,我们将提供详细的操作步骤。
Mac远程Windows桌面
“如何在我的Mac电脑上使用微软远程桌面远程连接Windows桌面?Mac怎么远程Windows桌面?任何帮助都将不胜感激!”
可以在Mac上使用微软远程桌面吗?当然可以。对于Mac用户来说微软远程桌面是一款相当实用的远程访问工具,我们可以使用微软远程桌面从而实现Mac远程桌面连接Windows桌面。
怎么在Mac上远程Windows桌面?
接下来,我们将为您介绍两种Mac远程Windows桌面的方法。
方法1.微软远程桌面
本部分将指导您如何从Mac远程Windows桌面。在开始之前,您需要先将要连接的Windows电脑配置为接受远程连接,然后再按照以下步骤操作:
步骤1. 打开Apple iTunes Store下载 Microsoft Remote Desktop应用程序。
步骤2. 打开应用程序并单击左上角的新建按钮,然后会提示您填写相关的信息,包括电脑IP地址、用户名和密码。
步骤3. 完成远程桌面配置后,关闭对话框,新的远程桌面将被添加。要启动与该桌面的会话,只需单击该图标即可实现Mac远程Windows桌面。
方法2.远程看看软件
需要从Windows电脑远程访问Windows 电脑,建议您可以使用免费的远程桌面软件——远程看看(AnyViewer)Mac版。推荐该软件理由如下:
- 微软远程桌面需要远程IP地址或计算机名来实现远程连接,而远程看看(AnyViewer)Mac版则不用。
- 微软远程桌面要求两台设备在同一网络下,而远程看看(AnyViewer)Mac版则不需要。
- Win10家庭版不支持远程桌面,而远程看看(AnyViewer)Mac版不仅支持Windows家庭版,它还兼容macOS、iOS和Android系统。
远程看看软件远程控制电脑的方式也很简单,并且提供了多种远程控制方式,能够让您快速的实现远程连接。您可以先在官网的下载中心将软件安装到您的电脑上,再通过以下步骤来远程控制电脑。
步骤1. 在控制端电脑上启动软件,转到登录界面,然后单击“注册”。
步骤3. 成功登录后,您的设备将自动分配给您登录的帐号。
步骤4. 在两台设备上登录同一个账号,在控制端电脑的“设备”中选择要控制的电脑,再单击“一键控制”即可实现直连。
连接成功后,您就可以完全控制它并提供远程支持,就像您坐在它面前一样。您还可以将您的帐号升级为专业或企业版,这样您可以远程管理更多的设备。
总结
这篇文章主要介绍如何从Mac远程Windows桌面,实际上该过程与在Windows电脑上使用远程桌面几乎相同。此外,如果您想要一个远程桌面替代方案来从Windows电脑远程访问Windows电脑,您可以使用远程看看(AnyViewer),它将为您提供更好的远程访问体验。