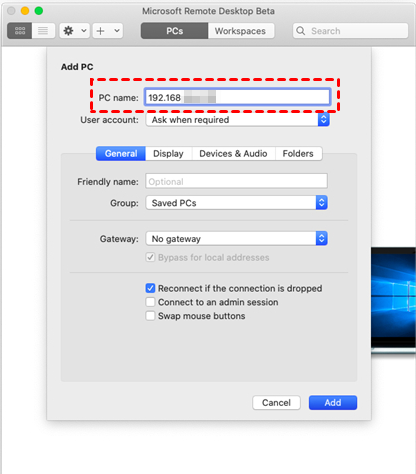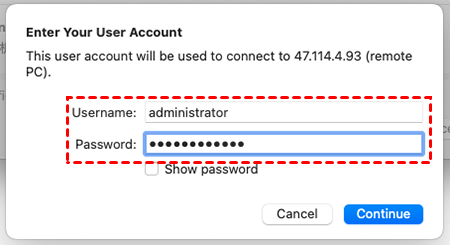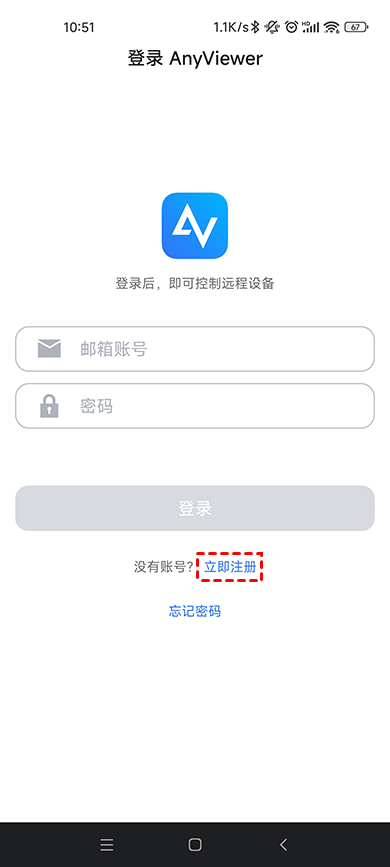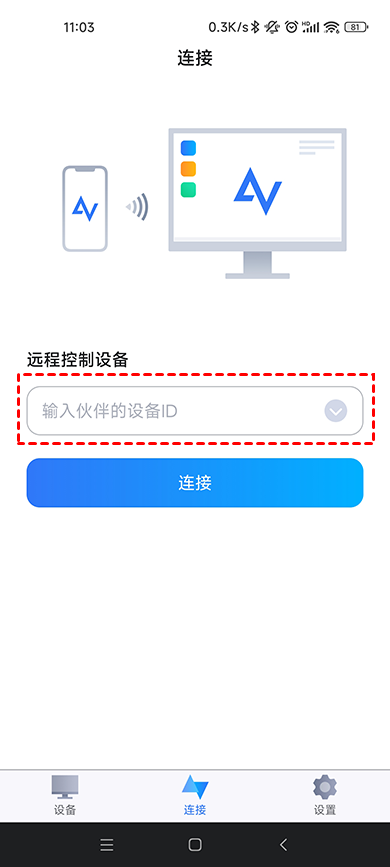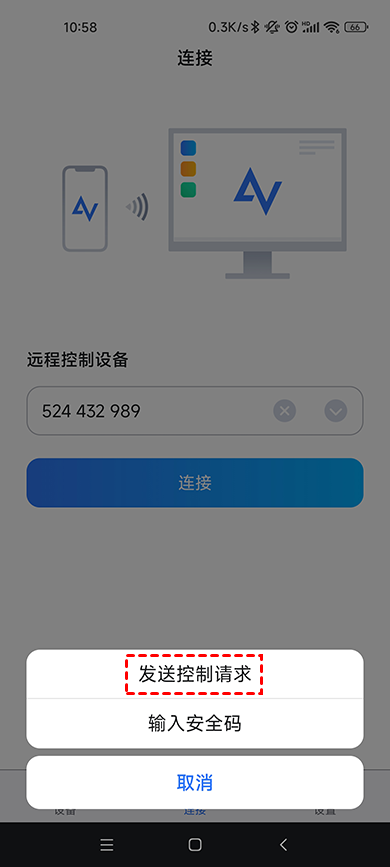Mac远程连接Windows桌面该怎么实现?
怎么使用Mac电脑远程连接Windows电脑?在这篇文章中,我们将介绍两种简单又快速的Mac远程连接Windows桌面的方法。
Mac怎么使用远程桌面连接Windows?
要使用Mac远程连接Windows桌面,您可以使用适用于Mac系统的远程桌面客户端从Mac 电脑远程连接Windows电脑,从而实现远程办公、远程游戏、远程技术支持等操作。如何在Mac电脑上实现对Windows电脑的远程连接呢?在这篇文章中,我们将介绍两种简便又迅速的方法,让您轻松掌握Mac远程连接Windows桌面的技巧。
方法一、Microsoft远程桌面
Mac电脑无法直接远程连接Windows桌面,您可以通过Microsoft远程桌面客户端,以实现Mac远程桌面连接Windows电脑,当您将远程桌面客户端下载到您Mac电脑后,您需要在Windows电脑上启用远程桌面,才能建立远程连接。下面,我们一起来看看如何使用微软远程桌面客户端来实现Mac远程桌面连接Windows 10电脑。
步骤1. 在Windows电脑上打开运行框输入“sysdm.cpl”并回车打开系统属性,选择“远程”选项卡,然后勾选“允许远程连接到此台电脑”,再单击“确定”。
步骤2. 在Mac电脑上打开远程桌面客户端选择“Add PC”,将Windows电脑添加到该软件中。
步骤3. 然后,在PC name处输入Windows电脑的IP地址,再单击“Add”按钮。
注意:如果您不知道Windows电脑的IP地址,您可以打开命令提示符窗口输入“ipconfig”进行查询,其中IPV4就是电脑的IP地址。
步骤4. 添加成功之后,再双击打开该电脑图标输入用户名和密码,然后单击“continue”按钮即可实现Mac远程连接Windows桌面。
方法二、第三方远程桌面工具
要在Mac上远程连接Windows桌面,第二种方法是利用第三方远程桌面软件,例如:远程看看(AnyViewer)Mac版。当前市场上有许多提供远程桌面功能的软件,它们支持跨平台使用。因此,通过在Mac电脑上安装适用的远程桌面软件,您便能够轻松实现对Windows系统的远程控制。
步骤1. 进入下载中心将远程看看(AnyViewer)Mac版安装到电脑上,然后再注册一个账号并登录。
步骤2. 在两台电脑上登录相同的账号。
步骤3. 点击“设备”,在“我的设备”中会显示出所有已登录同一个账号的设备,选择要远程控制的电脑,再点击“一键控制”即可。
以上就是Mac远程连接Windows桌面的详细操作步骤,希望对您有所帮助。平时除了需要使用Mac进行远程办公外,有时我们也可以使用手机远程控制电脑软件来帮助朋友解决一些电脑相关的问题。
拓展阅读:iPhone手机远程控制电脑
现在,随时计算机技术的高速发展我们除了能使用电脑远程控制电脑外,我们还可以通过手机远程控制电脑。远程看看软件支持iOS和Android系统,您可以使用它随时随地的在手机上远程控制电脑。
远程看看是一款多功能远程桌面软件,您可以使用它在电脑与电脑之间快速传输文件,在远程控制期间您还可以发送消息进行远程沟通,并且它采用椭圆曲线加密(ECC)可以保护您的数据免受泄漏。
接下来,我们将以iPhone手机远程控制电脑为例,为您讲解如何使用远程看看在iPhone手机上远程控制电脑。
步骤1. 在官网下载中心将软件安装到您的电脑和手机中,然后在iPhone手机上打开远程看看并注册一个账号。
步骤2. 成功登录后选择“连接”选项,输入电脑的设备ID并点击“连接”按钮。
说明:远程看看会为每台设备分配一个设备ID用于远程连接,您可以在软件的“连接”选项中进行查看。
步骤3. 在弹出的连接方式中选择“发送控制请求”,然后再在电脑上单击“同意”即可实现iPhone手机远程控制电脑。
总结
在这篇文章中,我们介绍了怎么实现Mac远程连接Windows桌面,您可以在Mac电脑上使用微软远程桌面客户端来远程连接Windows电脑,本文还介绍了一款可以实现手机远程控制电脑的软件,您还可以使用该软件进行远程办公、远程游戏、远程传输文件等操作。