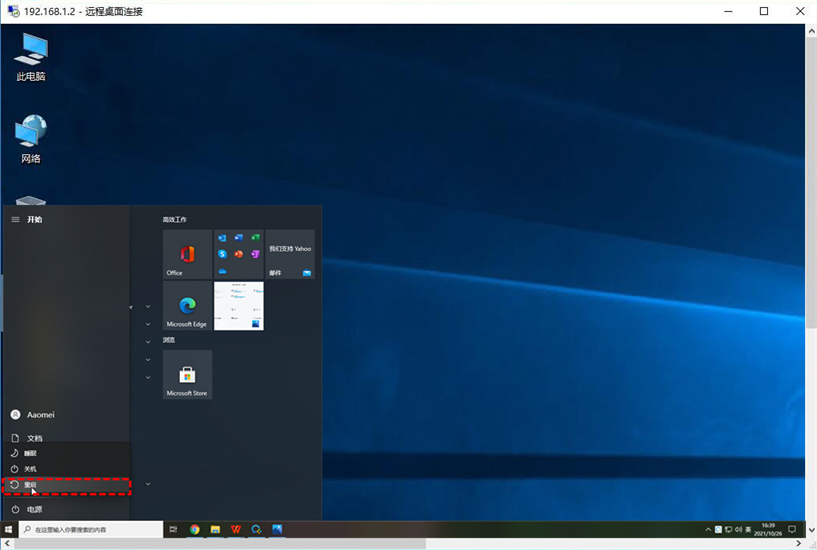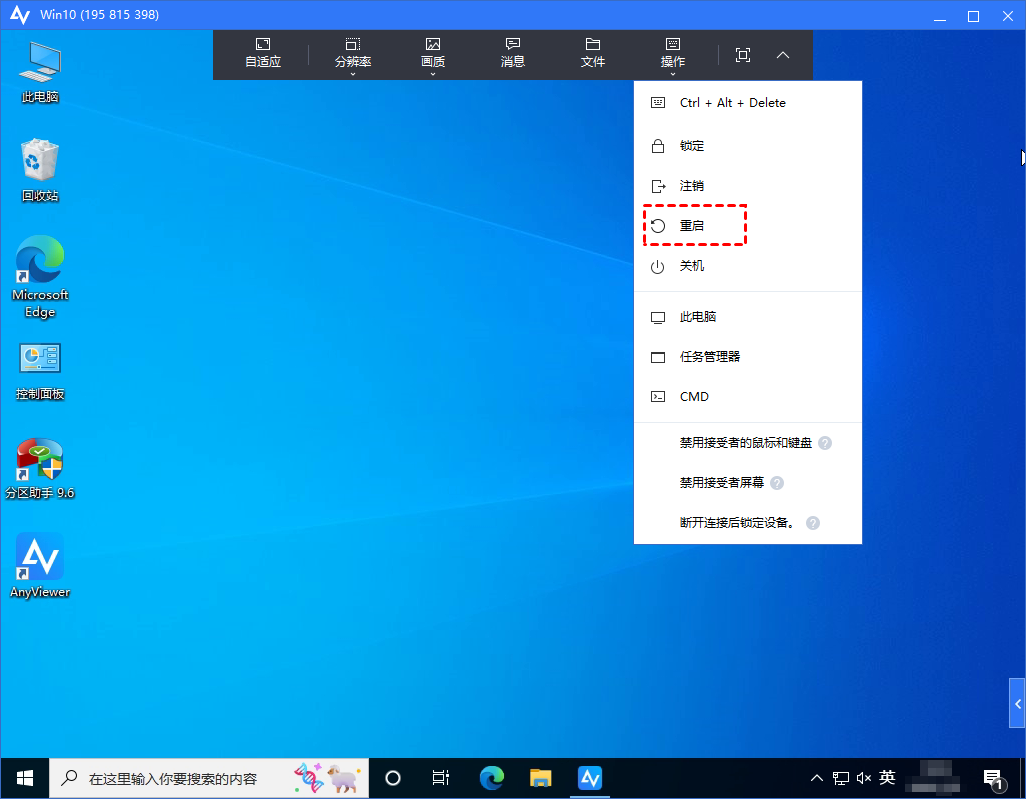如何通过远程桌面重启电脑?
在这篇文章中,我们介绍了如何通过远程桌面重启电脑的详细步骤,并推荐了另一种更好的远程重启电脑的方法。
远程桌面可以重启电脑吗?
“您好,我想使用远程桌面重启电脑,但我尝试好久还是不行。远程桌面如何重启电脑?远程桌面重启电脑的具体步骤是怎样的?任何帮助都将不胜感激!”
许多用户不知道远程桌面怎么重启电脑,尤其是当远程电脑程序无法正常运行或想提高远程电脑的性能时。在本文中,我们将详细的介绍远程桌面重启电脑的操作步骤。
远程桌面怎么重启电脑?
在介绍远程桌面重启电脑之前,我们得先弄清楚远程IP地址,可以在命令提示符中输入“ipconfig”来查询电脑IP地址。除此之外,确保两台电脑在同一个局域网上,否则,您须执行端口转发。现在,我们一起来看看远程桌面怎么重启电脑。
步骤1. 在主机电脑上,单击“开始”按钮,然后转到“设置” > “系统” > “远程桌面”,在这里您可以看到这台计算机的电脑名称,拖动滑块以启用远程桌面。
步骤2. 在控制端电脑的搜索框中输入“远程桌面连接”,然后双击“远程桌面连接”将其打开。
步骤3. 在远程桌面连接中输入远程电脑的电脑名称或IP地址,然后单击“连接”。
步骤4. 再根据提示进行远程连接,远程连接成功后,单击左下角的Windows徽标,然后单击“重启”以重新启动远程电脑。
使用远程桌面重启电脑后,远程连接将断开,所以,再按照上述方法重新连接到远程电脑即可。
AnyViewer:快速重启电脑
现在,您知道如何通过远程桌面重启电脑,但是,远程桌面的一些缺点仍然不容忽视,例如:两台电脑须在同一个局域网上,此外,重启后使用远程桌面重新连接到远程电脑也比较麻烦。为此,建议使用免费的远程桌面软件——AnyViewer。
AnyViewer允许您随时随地的远程访问电脑,而且操作步骤也相当简单,即使您是计算机新手,也可以轻松地重启远程电脑。AnyViewer还兼容多个Windows版本,包括Windows 11/10/8/7和Windows Server等系统。以下是AnyViewer重启远程电脑的具体步骤:
步骤1. 在两台电脑上安装并运行AnyViewer远程桌面,注册一个AnyViewer帐号并登录到两台电脑,登录后,两台电脑将分配到该账号中。
步骤2. 在本地电脑上,转到“设备”并找到远程电脑,单击它并选择“远程控制”以控制无人值守的电脑。
步骤3. 成功连接到远程电脑后,您可以看到远程电脑的屏幕。您可以单击左下角的 Windows徽标进行重启,也可以单击“操作”,选择“重动”,然后远程电脑将重新启动。
当然,如果您需要为您的朋友或家人提供远程支持,您可以使用AnyViewer通过发送控制请求来控制他们的电脑。如果您需要同时远程控制更多的电脑或想要分配更多设备,您可以将您的账号升级到更高版本。
总结
这篇文章介绍了使用远程桌面重启电脑的具体操作步骤,如果两台电脑在同一个局域网中,并且您已经确定了IP地址或计算机名称,您可以使用远程桌面来实现。若不清楚以上这些条件,您可以使用AnyViewer来远程重启电脑。