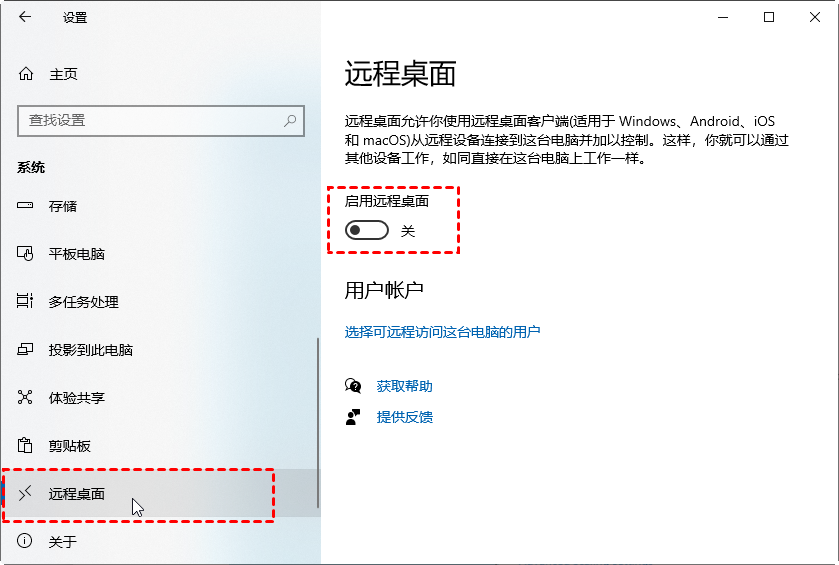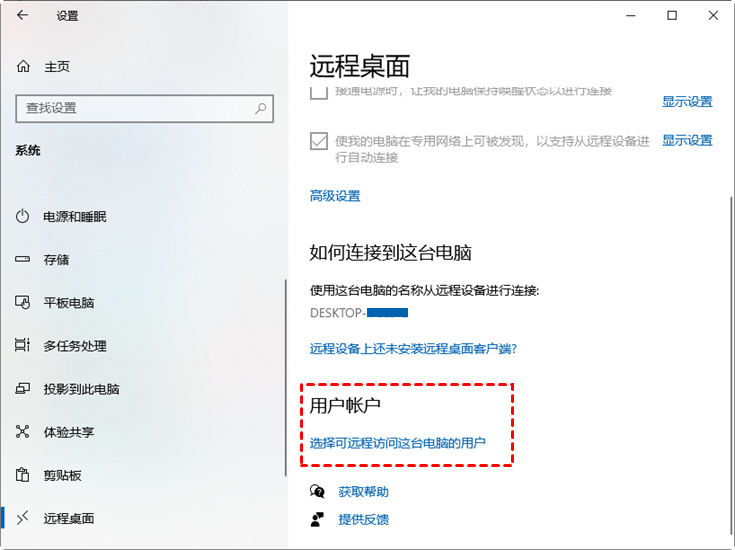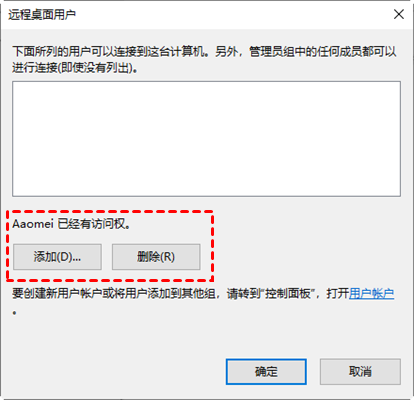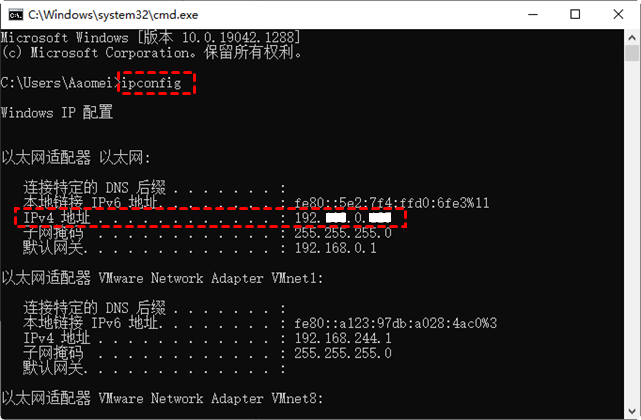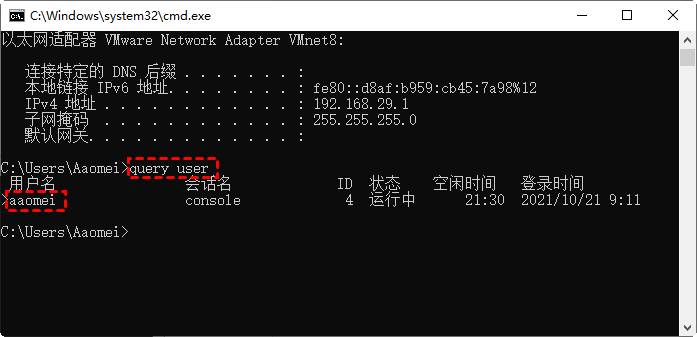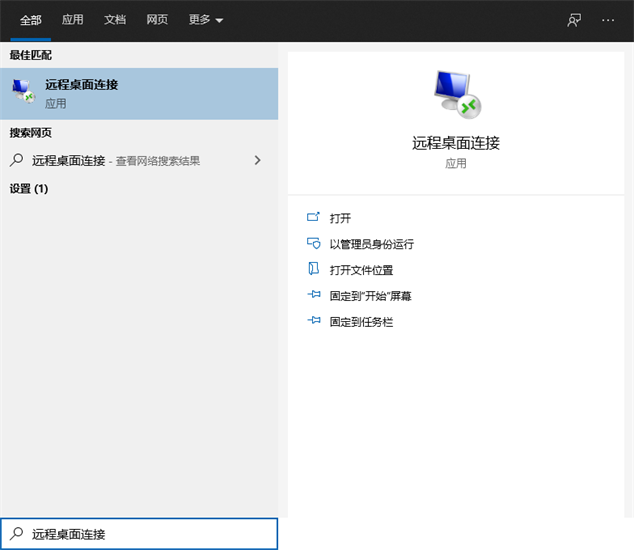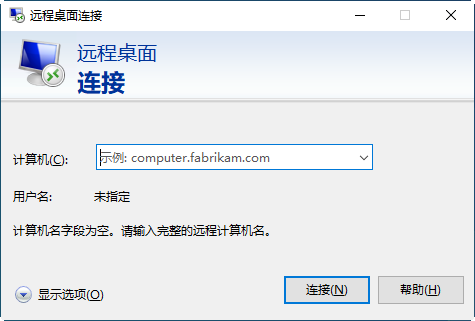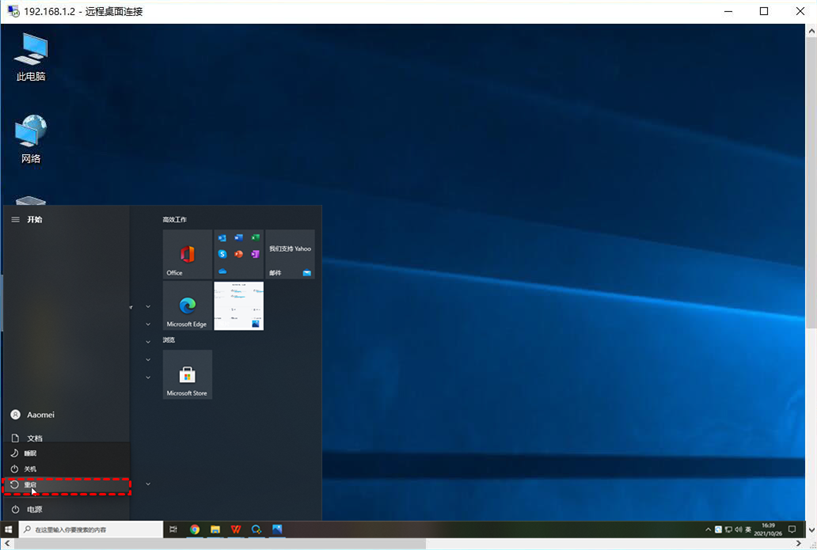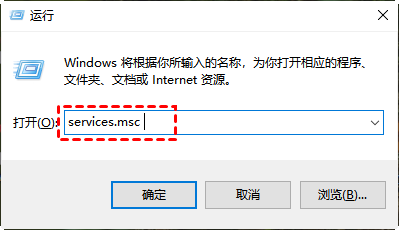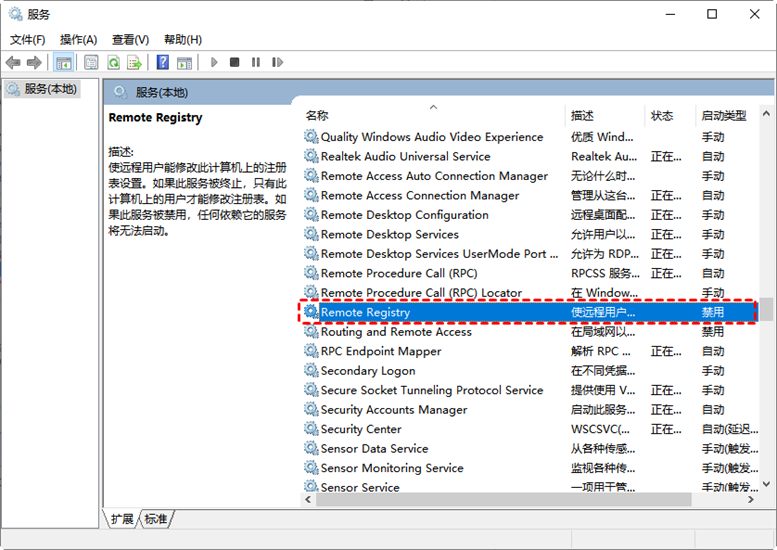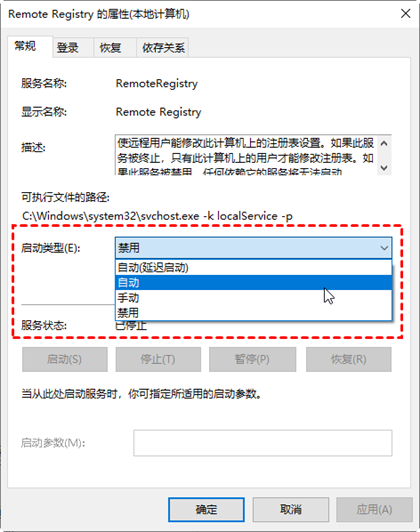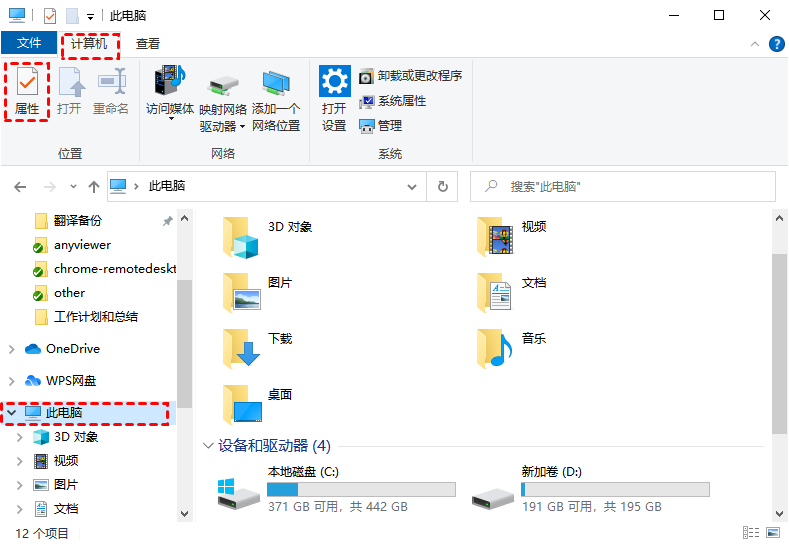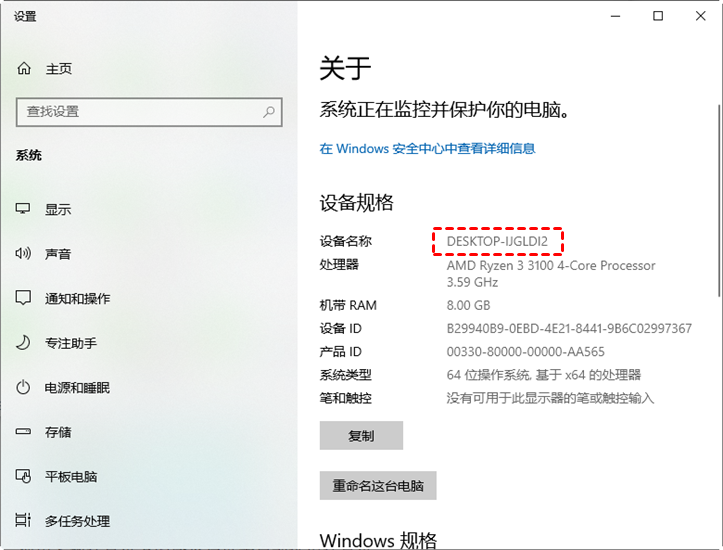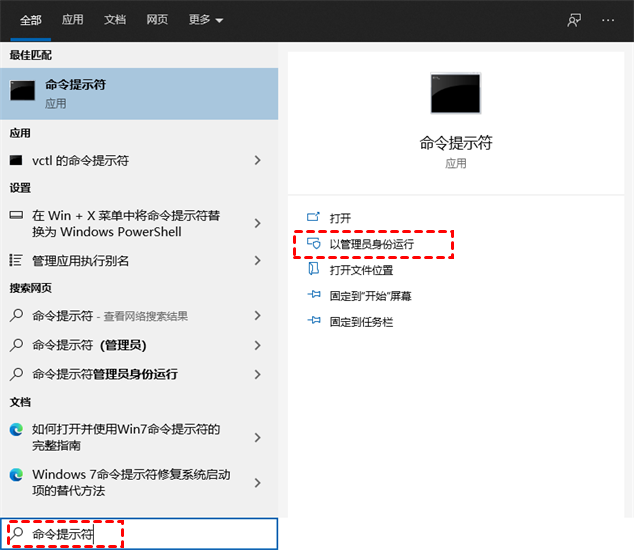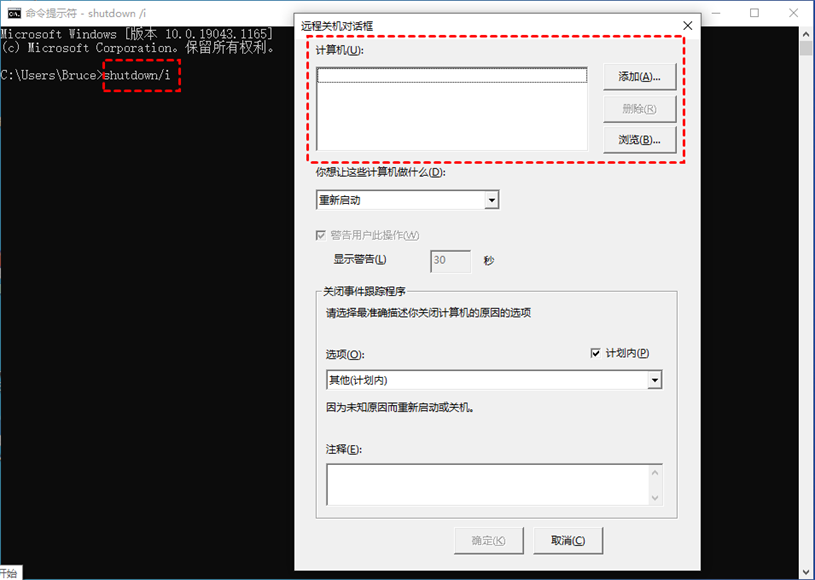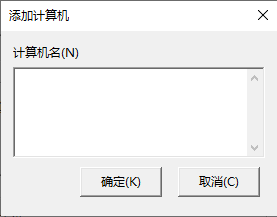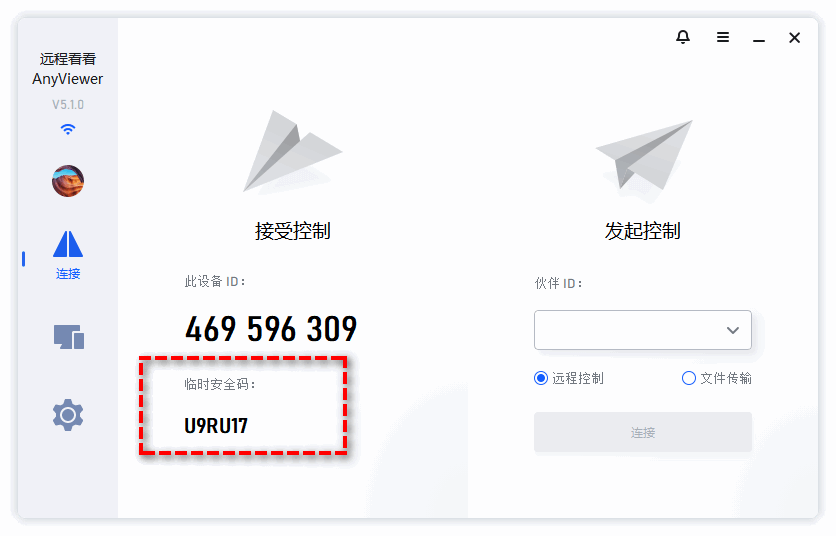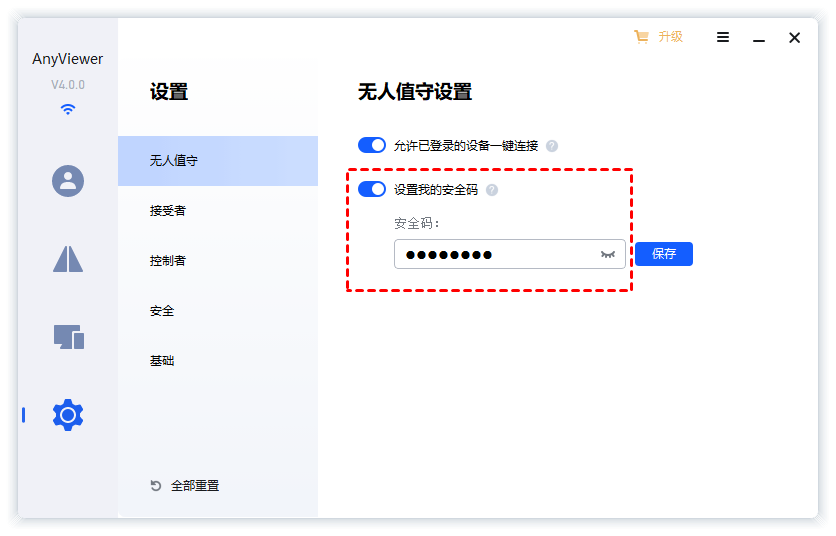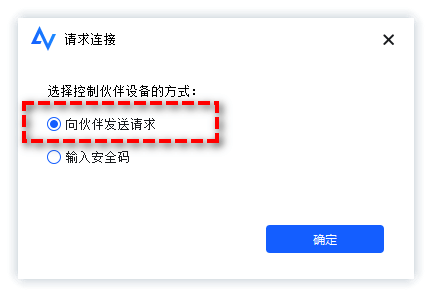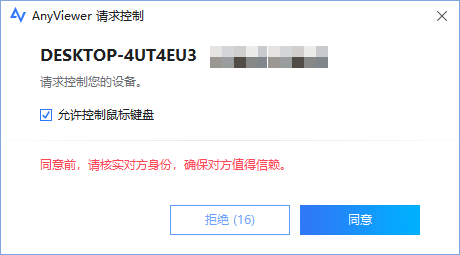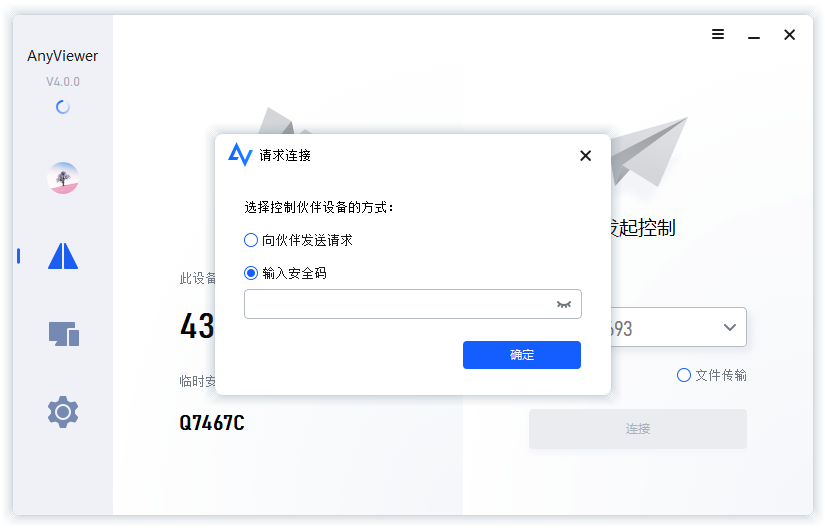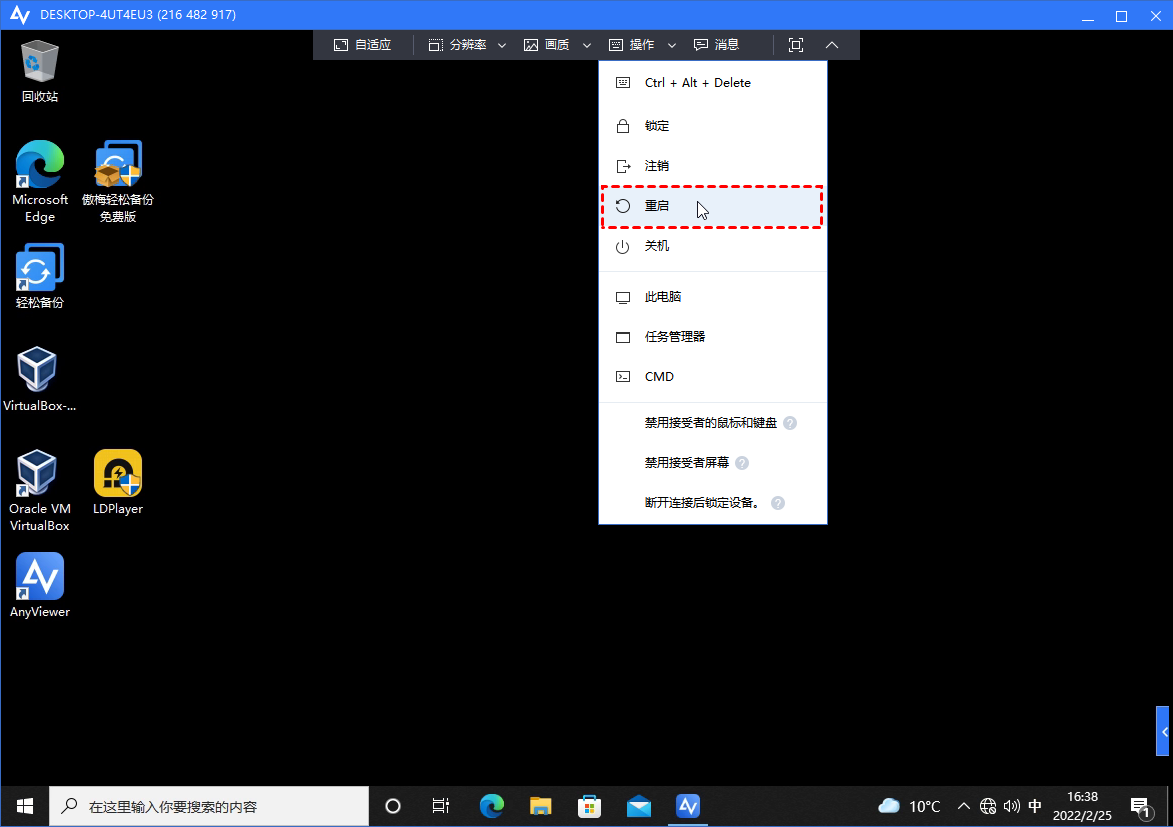Windows远程桌面怎么重启电脑【三种方法】
本教程介绍了在Windows 10/8.1/8/7上远程桌面怎么重启电脑的三种方法。选择适合您的一种方法进行尝试。
远程桌面重启电脑的介绍
远程电脑重启意味着远程计算机上的操作系统将先关闭,然后再重新启动。当您想提高计算机的性能、重新启动以使某些更改生效或程序无法正常运行时,例如,当RDP剪贴板不工作时,或当RDP麦克风重定向不起作用。
重启本地电脑很容易,但是您知道远程桌面怎么重启电脑吗?实际上,它就像重新启动本地计算机一样简单。在本教程中,我们为您提供了三种远程桌面如何重启计算机的解决方案。
在Windows 10上远程桌面怎么重启电脑?
如果您是Windows 10用户,则可以通过Windows内置程序远程桌面连接(RDP)、命令行和第三方免费软件AnyViewer在Windows 10上重启远程电脑。
✔ 解决方案1:使用Windows内置工具远程桌面重启电脑
在Windows 10上使用内置工具远程桌面怎么重启电脑?操作步骤分为三个部分:
- 您需要在被远程的计算机上启用远程桌面。
- 需要获取被远程电脑的IP地址和用户名。
- 开始使用远程桌面连接远程控制计算机。
☞ 在需要远程的计算机上启用远程桌面
步骤1. 在此处导航:开始 > 设置 > 系统 > 远程桌面,然后打开“启用远程桌面”。
步骤2. 找到“用户帐户”,然后单击“选择可远程访问这台电脑的用户”。
步骤3. 打开远程桌面用户窗口后,点击“添加”按钮来添加可以访问这台电脑的用户(需要添加已有的用户才能实现远程桌面)。
☞ 获取被控电脑的IP地址和用户名
步骤1. 按“Windows+R”调用运行对话框。输入“cmd”并按“确定”。然后在闪烁的光标处键入“ipconfig”并按“Enter”键。在显示的内容中IPv4地址就是您需要的地址。
步骤2. 然后输入“query user”查看用户名。
☞ 在控制端开始进行远程控制
步骤1. 控制端计算机不需要进行配置。只要在搜索框中搜索“远程桌面连接”并打开它。
步骤2. 在远程桌面连接界面输入IP地址和用户名,实现连接。
步骤3. 连接成功后,您可以看到远程计算机的屏幕。单击左下角的Windows徽标,然后单击“重启”以重新启动远程计算机。
✔ 解决方案2:使用命令行重启远程电脑
与远程桌面重启电脑一样,在Windows 10上使用命令重新启动远程计算机时,步骤分为三个部分。
- 起初,您需要编辑设置远程注册表。
- 其次,您需要知道计算机名称。
- 然后,您可以使用命令行重新启动远程计算机。
☞ 在远程计算机上编辑设置远程注册表
步骤1. 按“Windows+R”键调用运行对话框。输入“services.msc”并点击“确定”。
步骤2. 在“服务”窗口中,双击“RemoteRegistry”以检查其状态。
步骤3. 将启动类型更改为“自动”。
☞ 查找远程计算机的计算机名
步骤1. 在搜索框中搜索“文件资源管理器”并打开它。
步骤2. 在此处导航:此电脑 > 计算机 > 属性。
步骤3. 在页面中间,您将找到“设备名称”。
☞ 使用本地计算机上的命令行重新启动远程计算机
步骤1. 搜索框中搜索“命令提示符”,然后打开它。
步骤2. 在命令提示符窗口中键入“shutdown/i”,然后按“Enter”。您可以添加要重新启动的计算机。
步骤3. 添加计算机名,然后单击“确定”。
✔ 解决方案3:使用第三方软件AnyViewer
了解了Windows远程桌面怎么重启电脑后,如您所见,远程电脑重启的步骤比较复杂,对于不熟悉计算机操作的用户来说使用远程桌面重启电脑很不容易。因此,在这里还有一种免费的三方软件AnyViewer可以轻松在Windows 10上重新启动远程计算机。它一款免费且简单的远程控制软件,可让您随时随地控制计算机。支持多个Windows版本,包括Windows 10/8/7。
值得一提的是,AnyViewer为您提供了一个快捷方式来轻松重启远程电脑。并且您可以在远程计算机重新启动后实现无人值守的远程连接。更方便的是,即使两台计算机在不同的网络下,您也可以实现远程连接。您也不需要进行任何特殊的设置,如防火墙配置。但是如果它被您公司的防火墙阻止,您可能需要知道AnyViewer支持的端口。
您可以到官网免费安装AnyViewer,使用步骤分为两部分。您只需要先非常简单的设置一下软件,然后您可以开始控制远程计算机并重新启动它。
☞ 设置AnyViewer
步骤1. 在需要建立远程连接的两台计算机上运行AnyViewer。
步骤2. 在主机上,单击“设置”,然后单击“接受者”。打开三个选项,然后在框中设置您想要的安全码。然后单击“确定”以完成设置过程。
远程控制AnyViewer
在控制端计算机上输入控制端电脑的设备ID,点击“连接”后,您将获得两个选项:
选项1:选择“向伙伴发送控制请求”后,主机会收到一个请求控制的弹窗。坐在控制端电脑前的人可以“同意”也可以“拒绝”。
选项2:您也可以选择“输入安全码”直接建立远程连接。您可以输入设置的固定安全码或主界面上自动生成的临时安全码。
✎ 提示:临时安全码在重启软件之后会自动刷新。
成功连接到远程桌面后,AnyViewer远程桌面怎么重启电脑?此时,您可以看到远程计算机的屏幕。单击左下角的Windows徽标,然后单击“重新启动”以重新启动远程计算机。
此外,我们之前提到过,AnyViewer 还为您提供了轻松重启远程计算机的快捷方式。只需单击“操作”,即可看到快捷方式列表。单击“重启”以重新启动远程计算机。
✍ 注意:在需要的时候您可以设置AnyViewer在开机后自动重启,这样即便重启会断开远程连接,但是在重启后您还可以凭借设备ID和固定安全码轻松的建立远程连接。
结论
本教程为您提供了三种在Windows 10上远程桌面怎么重启电脑的方法,您可以选择更简单的一种。如果您想使用RDP,您需要检查您的远程计算机运行的不是Windows 10 家庭版,因为Windows 10家庭版不支持远程桌面连接。另外,您需要确保被控端计算机和控制端计算机在同一网络下,否则您需要通过更复杂的过程来设置网络等操作。
相比之下,第三方软件AnyViewer就更加容易操作也更灵活。它不需要您更改计算机的任何设置。只需几步您就可以开始远程控制另一台计算机并重新启动它。