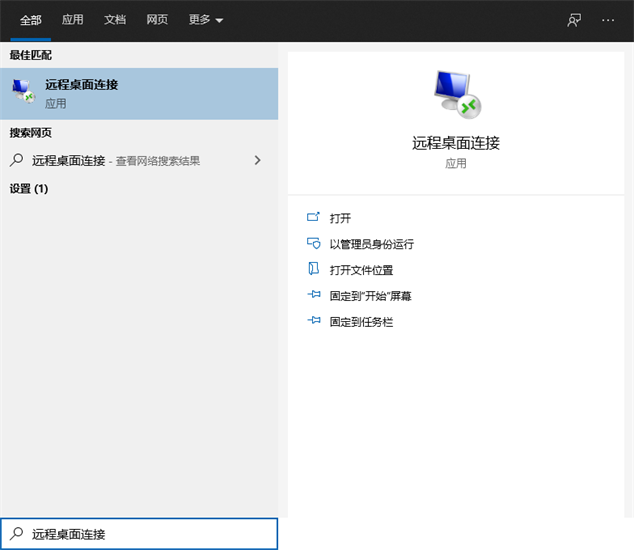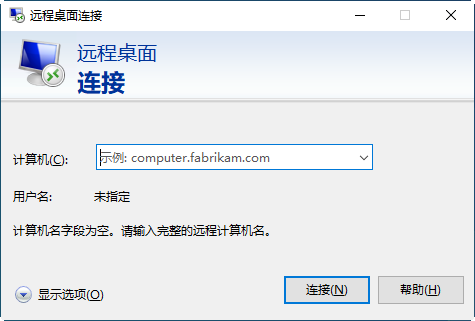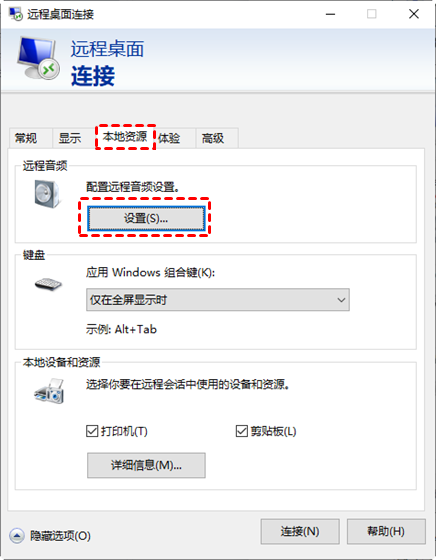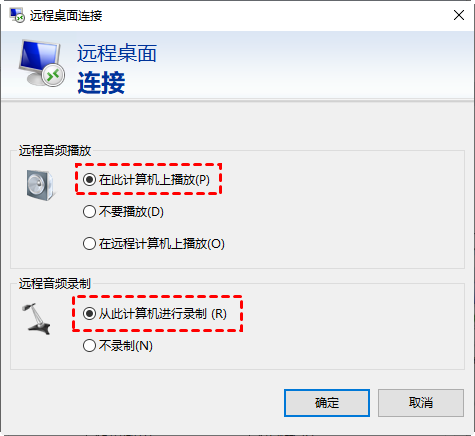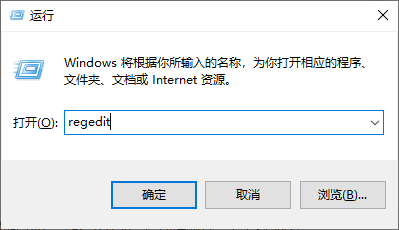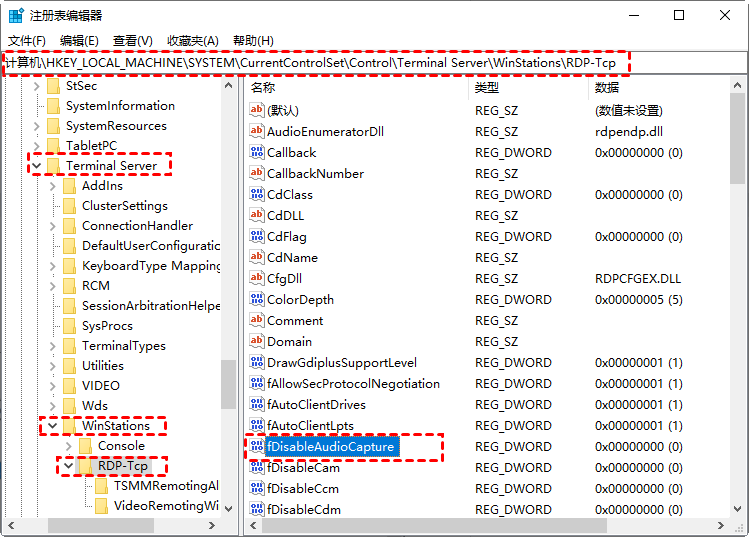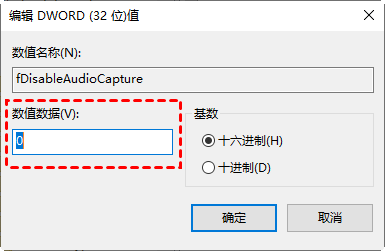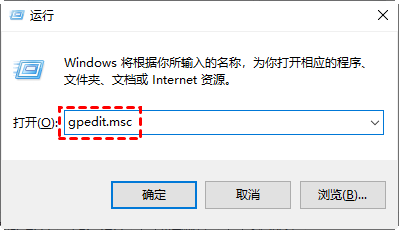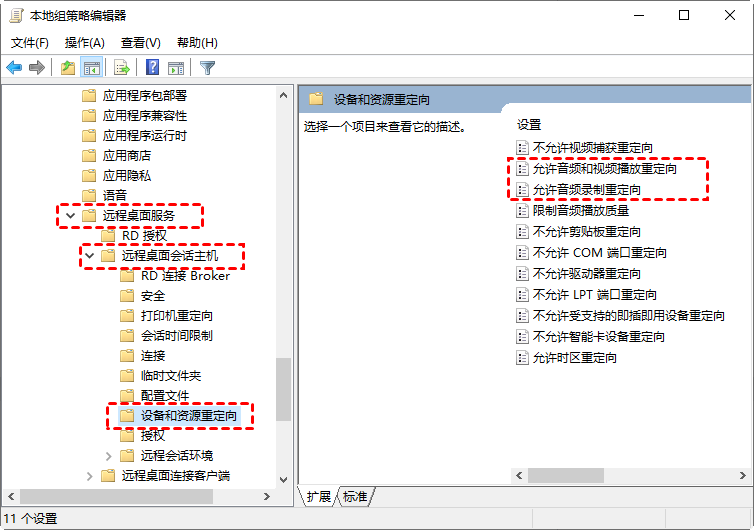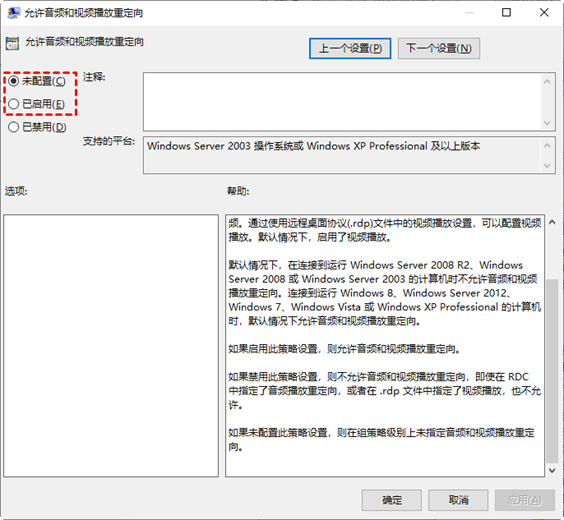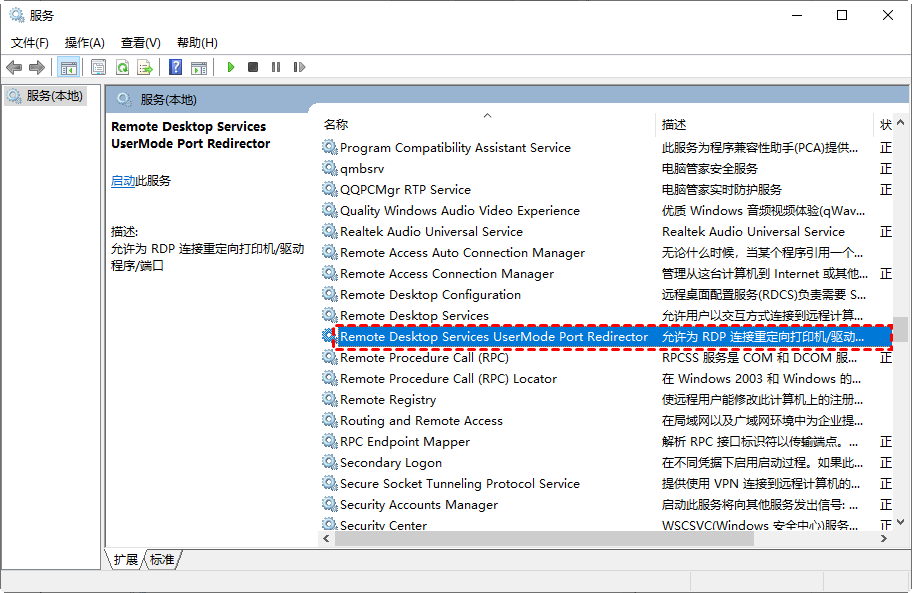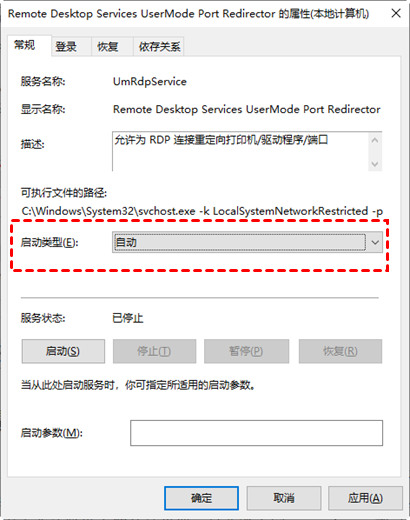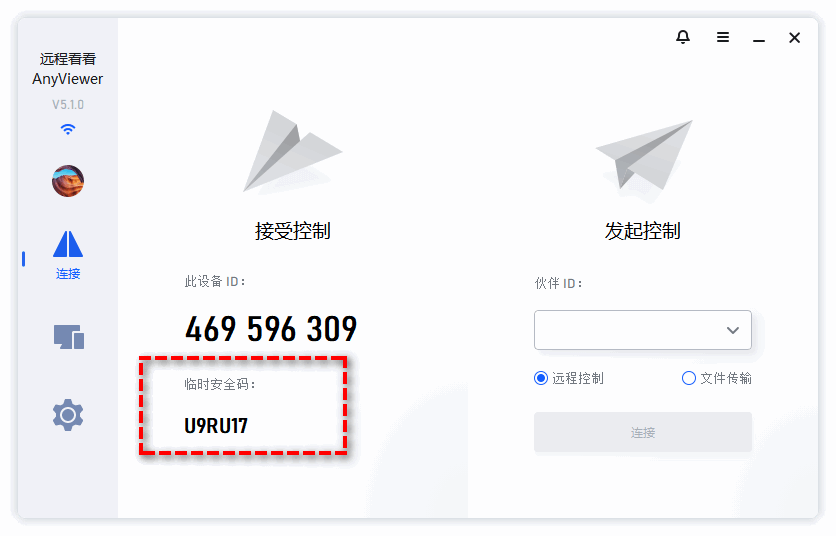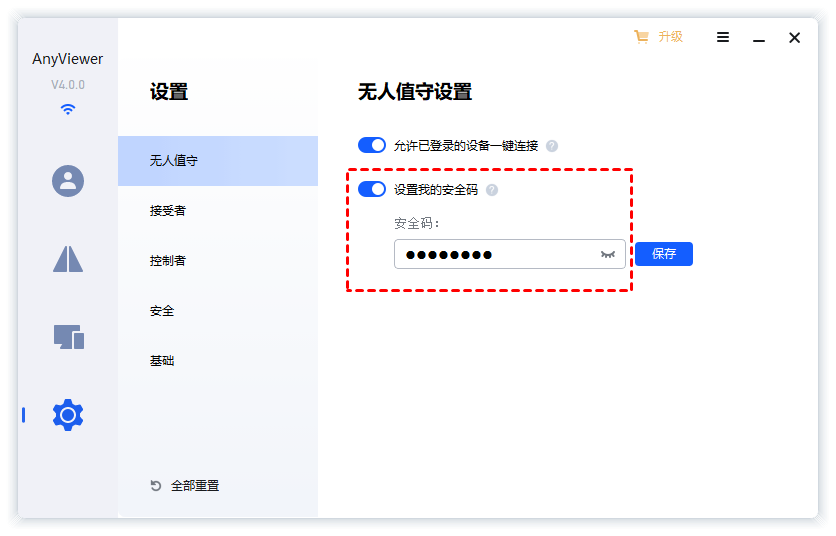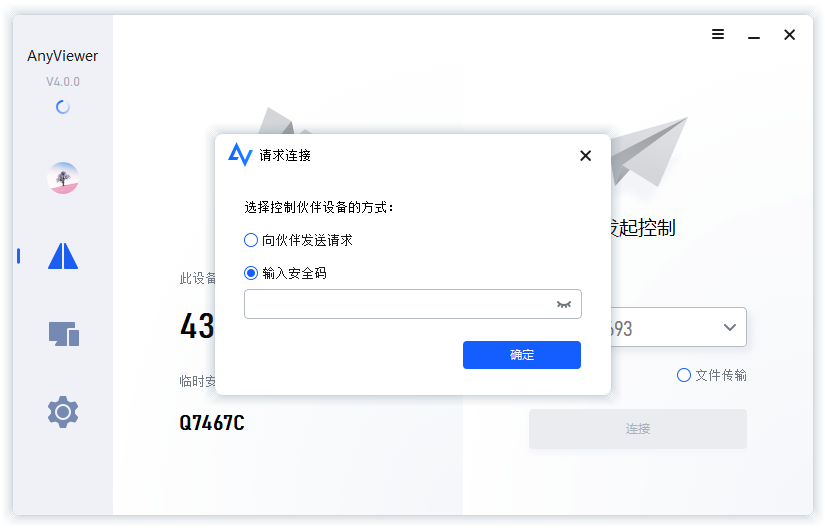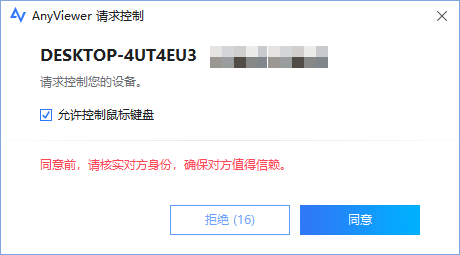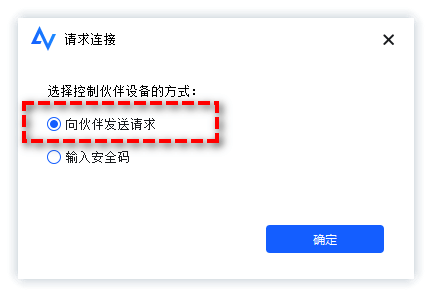远程桌面重定向麦克风不起作用的四个修复方法
您将了解导致远程桌面重定向麦克风不起作用的原因及其相应的解决方案。希望这篇文章可以帮助您将远程桌面声音带到本地电脑。
为什么远程桌面设备重定向麦克风不起作用?
RDP(远程桌面协议)对在家办公的人真的很有帮助。通过远程桌面连接,人们可以从他们的办公室计算机上访问或传输重要文件或为他们的客户提供远程技术支持,RDP还可以让用户能够与他们的同事进行远程会议。但有时可能会出现远程桌面没有声音等问题。此问题可能是由远程桌面重定向麦克风不起作用引起的。
根据用户的反馈他们能够使用远程桌面连接到Windows 10专业版并更新电脑,并且他们可以在托盘中看到远程桌面的“声音”图标,它会在音量栏播放音频时显示,但是,无法将远程桌面声音带到本地电脑上。那么是什么问题导致Windows 10远程桌面设备重定向麦克风无法正常工作的呢?在这篇文章中,列出了四个可能的原因。
远程桌面重定向麦克风不起作用可能是因为远程桌面连接设置,如果远程音频播放设置为“不要播放”或远程音频录制设置为“不录制”,则远程桌面重定向麦克风可能无法正常工作。它也可能是由不正确的组策略设置、注册表设置或服务设置引起的。
如何解决远程桌面重定向麦克风不起作用的问题?
上面已经讨论了远程桌面麦克风重定向不工作问题的四个可能原因。接下来将给出解决该问题的4种方案,帮助您排查故障,您可以按照下面列出的解决方案尝试修复远程桌面没有声音的问题。
✔ 解决方案1. 检查远程桌面连接设置
远程桌面重定向我们可以进入远程桌面连接的设置中,对远程音频进行相关的设置以解决远程桌面重定向麦克风不起作用的问题。
步骤1. 远程桌面重定向麦克风不起作用,可以先在搜索框中搜索“远程桌面连接”,然后打开它。
步骤2. 在“远程桌面连接”对话框中,单击左下角的“显示选项”。
步骤3. 单击“本地资源”选项卡,然后单击“远程音频”下的“设置”。
步骤4. 对于“远程音频播放”,选择“在此计算机上播放”(用于在本地计算机上播放远程音频)。对于“远程音频录制”,选择“从此计算机进行录制”(本地麦克风在远程机器上使用)。然后单击“确定”。
✔ 解决方案2. 检查注册表设置
远程桌面重定向麦克风不起作用我们可以尝试检查注册表设置,进行相应的修改以解决远程桌面重定向麦克风不起作用的问题。
步骤1. 按“Windows+R”调用“运行”对话框,然后键入“regedit”并单击“确定”以打开注册表编辑器。
步骤2. 在此处导航:
计算机 > HKEY_LOCAL_MACHINE > SYSTEM > CurrentControlSet > Control > Terminal Server > WinStation > RDP-Tcp
步骤3. 在右侧窗格中,单击“fDisableAudioCapture”以更改其值数据。在Windows 7企业版中,该值数据默认设置为1。因此,录音重定向不可用。您需要将该值设置为0。然后单击“确定”。
✔ 解决方案3. 检查组策略设置
我们还可以检查本地组策略编辑器设置,以解决远程桌面重定向麦克风不起作用的问题。具体的操作步骤如下:
步骤1. 按“Windows+R”调用运行对话框。输入“gpedit.msc”,然后按“确定”,将打开本地组策略编辑器窗口。
步骤2. 在此处导航:
计算机配置 > 管理模板 > Windows 组件 > 远程桌面服务 > 远程桌面会话主机 > 设备和资源重定向
步骤3. 在右侧窗格中,双击“允许音频录制重定向”和“允许音频和视频播放重定向”并将其设置为“已启用”。然后单击“确定”。
✔ 解决方案4. 检查服务设置
除了上面的三种方法之外,我们还可以键服务设置是否正确,您可以按照以下的步骤进行操作:
步骤1. 按“Windows+R”调用运行对话框。输入“services.msc”并点击“确定”。
步骤2. 在“服务”窗口中,双击远程桌面服务“UserMode Port Redirector”以检查其状态。
步骤3. 将启动类型更改为“自动”。
RDP远程桌面的免费替代方案
使用远程桌面经常会遇到许多问题,例如:远程桌面复制粘贴不了、远程桌面连接不上和远程桌面重定向麦克风不起作用等问题。其实您可以使用AnyViewer这款免费的远程桌面软件,它可以帮助您轻松连接到远程计算机,只要能上网,AnyViewer就可以正常使用。
您可以到官网或点击下方按钮免费获取远程控制软件AnyViewer,然后安装并启动它,再根据以下步骤尝试建立远程连接。
步骤1. 在控制的计算机(控制端)和要被控制的计算机(被控端)上安装并启动AnyViewer。
步骤2. 在被控端计算机上,转到“设置 > 接受者”。勾选第三个选项,然后在框中设置您的安全码。
步骤3. 在控制端电脑上,输入被控端电脑的设备ID,然后单击“连接”。再弹出窗口中选择“向伙伴发送控制请求”。
步骤4. 然后被控端电脑将会收到一个请求控制的弹窗。可以“同意”请求或“拒绝”连接。
步骤5. 如果您知道被控端的安全码。您可以选择“输入安全码”。不需要被控端电脑的同意就可以直接建立远程连接,非常适用于远程控制无人值守的电脑。如在家远程控制办公室电脑。
✎ 提示:您输入的安全码可以是在步骤2中设置的固定安全代码,也可以是主界面中自动生成的临时安全码。临时安全码在重新启动AnyViewer后会自动刷新。
结语
总的来说,本文介绍了远程桌面重定向麦克风不起作用的四个原因以及解决方法。您可以参照上述步骤修复远程桌面没有声音的问题。但是,如果您不想面对一些复杂的设置,您可以寻找Windows远程桌面的免费替代品——AnyViewer,它可以帮助您更加轻松的建立远程连接。