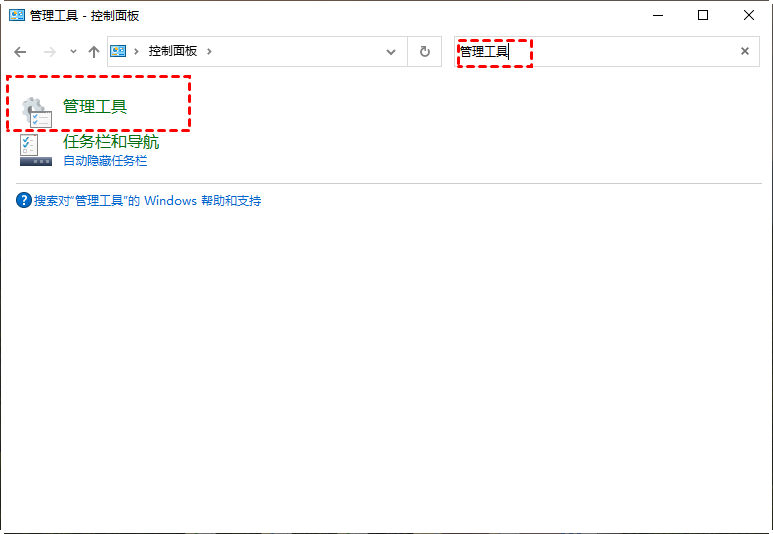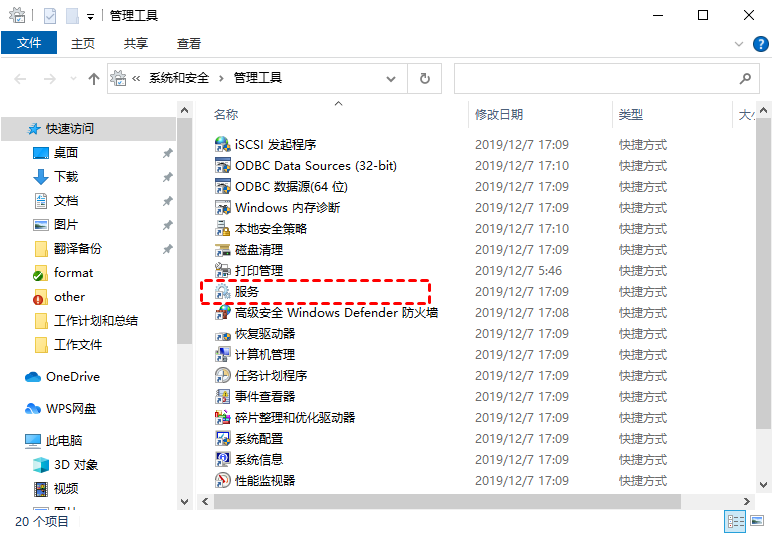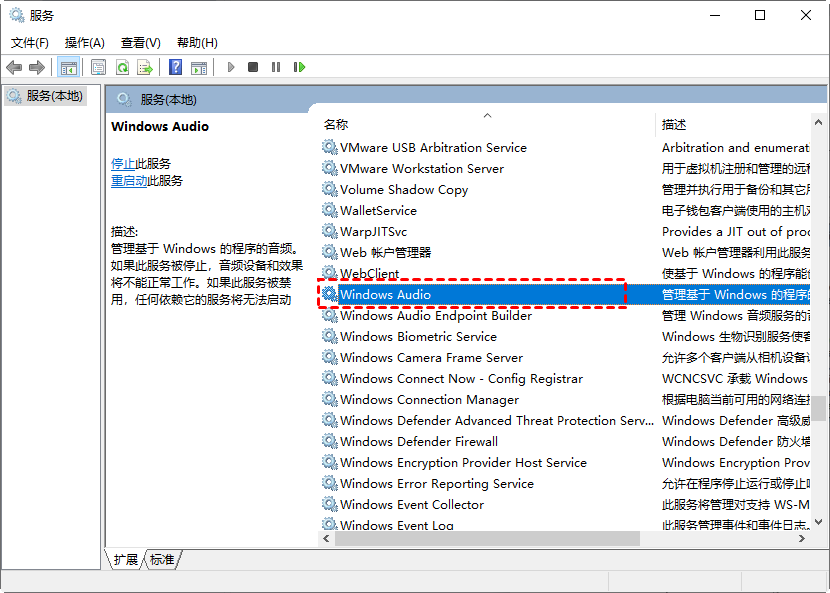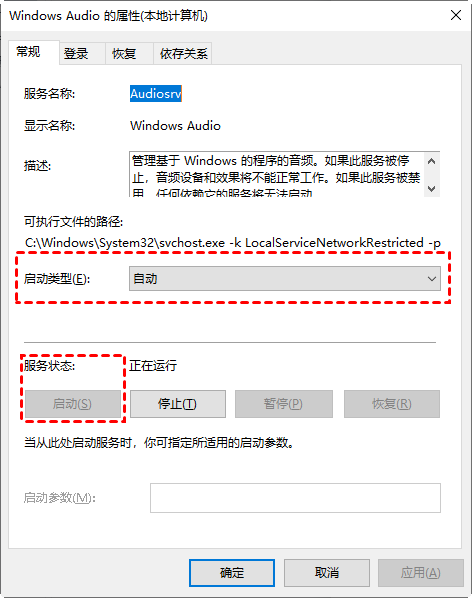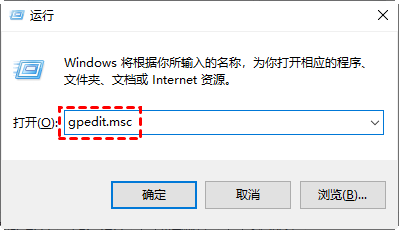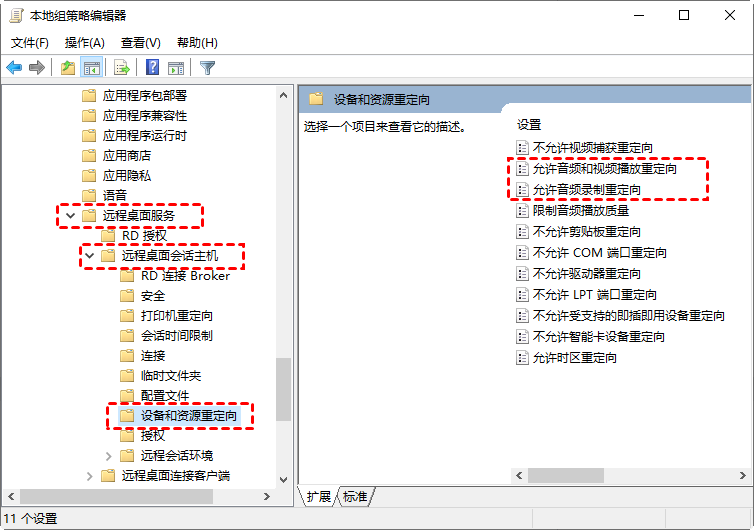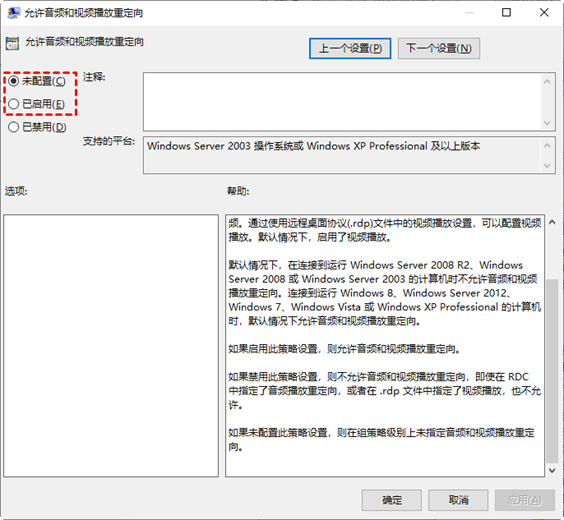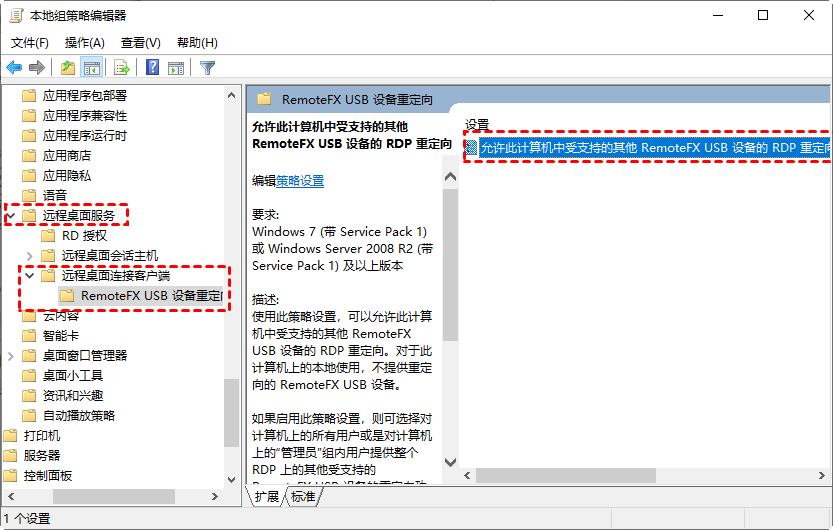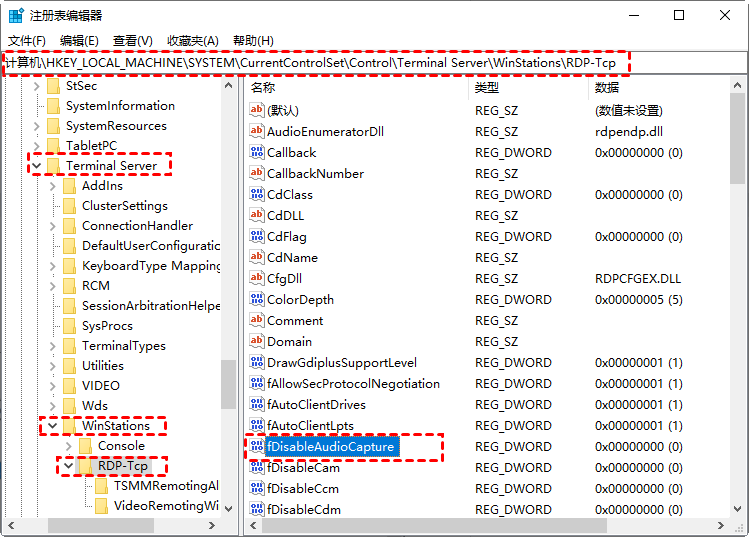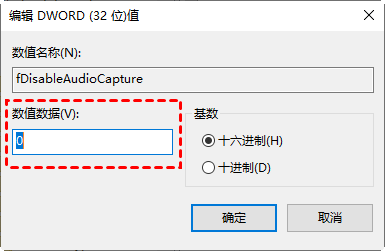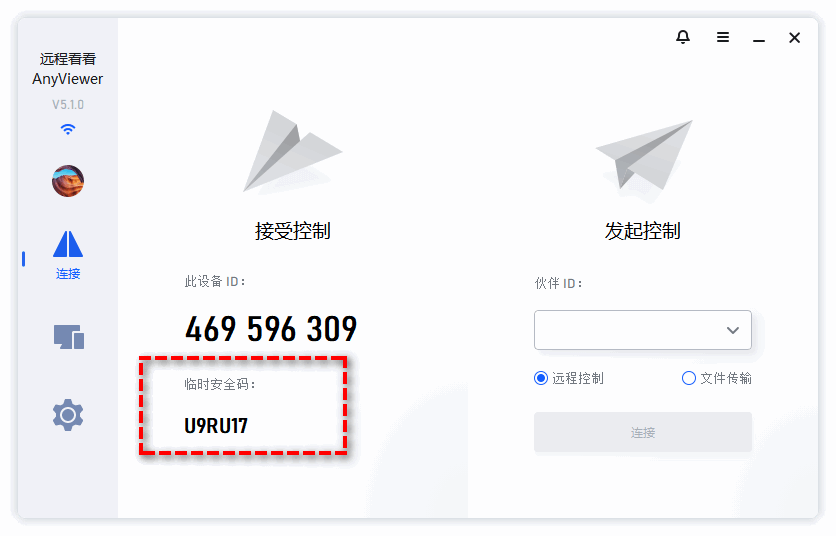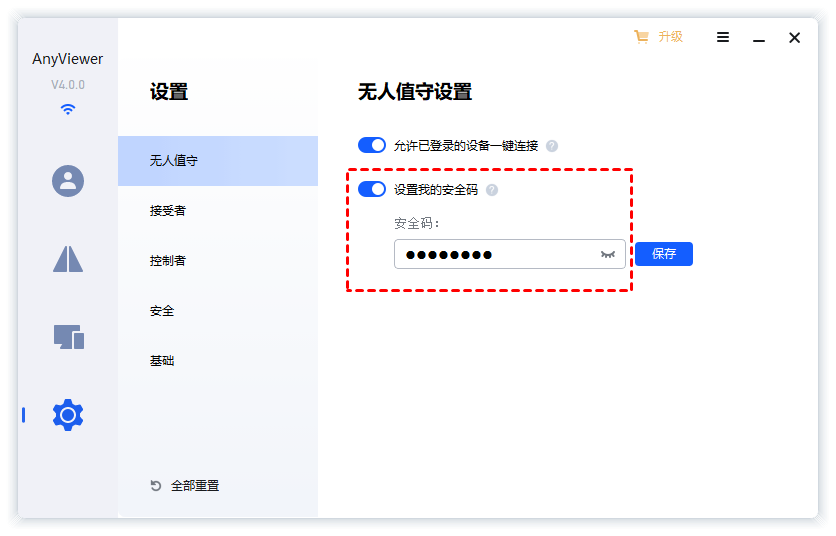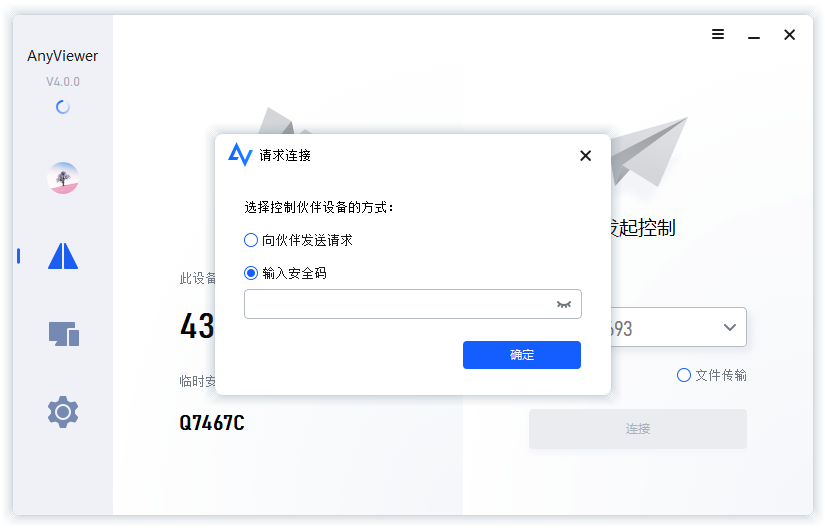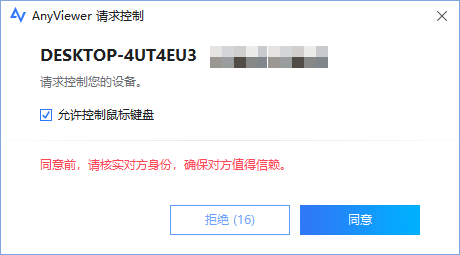修复Windows RDP远程桌面没有声音的四种方法
这篇文章分享了四种解决RDP远程桌面没有声音的方法。然后,为您提供了一个免费的远程控制替代方案。
远程桌面没有声音
远程桌面协议(RDP)提供了远程访问到计算机的方式,极大地方便了我们的学习和工作。但有时可能会遇到Windows 10 RDP远程桌面没有声音的问题,这将非常影响您的工作效率和使用体验。
Windows远程桌面RDP没声音,即远程桌面连接没有声音或远程桌面没有音频,可能是由多种原因造成的。有时,可能是因为您本地计算机上的音频设备不起作用。请确保您的输出设备已插入并打开。如果您已检查输出设备确定是正常工作的,但仍然听不到声音,则您可能需要更改某些组策略或注册表设置。
如何解决远程桌面没声音的问题?
在本部分中,提供了四种方法来帮助您解决远程桌面没有声音的问题。请您严格的按照顺序执行这些步骤。
✔ 解决方案 1:启动Windows音频服务
步骤1. 在控制面板中搜索“管理工具”并单击打开它。
步骤2. 在管理工具窗口中,双击选择“服务”。
步骤3. 在服务窗口中,双击选择“Windows Audio”。
步骤4. 在“常规”选项卡上的“启动类型”框中,选择“自动”。在“服务状态”选项中,选择“启动”,然后点击“确定”。
✔ 解决方案 2:检查主机上的组策略设置
步骤1. 按“Windows+R”调用运行对话框,然后键入“gpedit.msc”并按“确定”打开“本地组策略编辑器”窗口。
步骤2. 根据以下路径导航:
本地计算机策略 > 计算机配置 > 管理模板 > Windows 组件 > 远程桌面服务 > 远程桌面会话主机 > 设备和资源重定向
步骤3. 在右侧窗格中,分别单击“允许音频和视频播放重定向”和“允许音频录制重定向”,确保将它们设置为“已启用”或“未配置”。
✔ 解决方案 3:检查客户端计算机上的组策略设置
步骤1. 按“Windows+R”调用运行对话框,然后键入“gpedit.msc”并按确定打开“本地组策略编辑器”窗口。
步骤2. 按以下路径导航:
本地计算机策略 > 计算机配置 > 管理模板 > Windows 组件 > 远程桌面服务 > 远程桌面连接客户端 > RemoteFX USB 设备重定向
步骤3. 双击“允许此计算机中受支持的其他RemoteFX USB 设备的RDP 重定向”,并确保将其设置为“已启用”或“未配置”。
✔ 解决方案 4:检查注册表设置
步骤1. 按“Windows+R”调用“运行”对话框,然后键入“regedit”并单击“确定”以打开“注册表编辑器”。
步骤2. 按以下路径导航:
计算机 > HKEY_LOCAL_MACHINE > SYSTEM > CurrentControlSet > Control > Terminal Server > WinStation > RDP-Tcp
步骤3. 在右侧窗格中,双击“fDisableAudioCapture”并将值设置为0。然后单击“OK”。
远程桌面的免费替代方案:远程看看
由于您可能会遇到RDP远程桌面没有声音等问题,这里我们为您推荐一个更简单的远程控制软件——远程看看。它是一款免费、稳定且快速的Windows远程控制软件,可让您轻松远程访问计算机上的重要文件和文件夹。
并且,远程看看非常易于安装和操作。您只需要到官网的下载中心下载并安装它,然后按照以下步骤,就可以轻松实现远程控制。
步骤1. 运行远程看看,在主界面上可以看到“此设备ID”和“临时安全码”。
步骤2. 单击“设置”,然后单击“接受者”。打开第三个选项。然后在框中设置您自己的安全码。
✍ 注意:临时安全码和安全码很重要,因为通过它可以不需要被控制端电脑同意就可以完成远程连接,因此,为了您的数据安全,请不要随便告诉不信任的人。
步骤3. 控制端可以输入被控端电脑的设备ID并发送控制请求,也可以选择输入安全码实现远程连接。
步骤4. 如果控制端选择输入安全码,则直接建立连接。如果控制器选择发送控制请求,接收者将收到一个弹出请求来控制他的设备。接收者可以选择“同意”或“拒绝”。
结语
总之,如果您遇到RDP远程桌面没有声音的问题,您可以通过启用Windows音频服务、编辑主机和客户端计算机上的组策略设置或检查注册表设置来解决它。如果您想要其他的远程桌面替代方案,远程看看这款免费的远程控制软件是一个非常不错的选择。