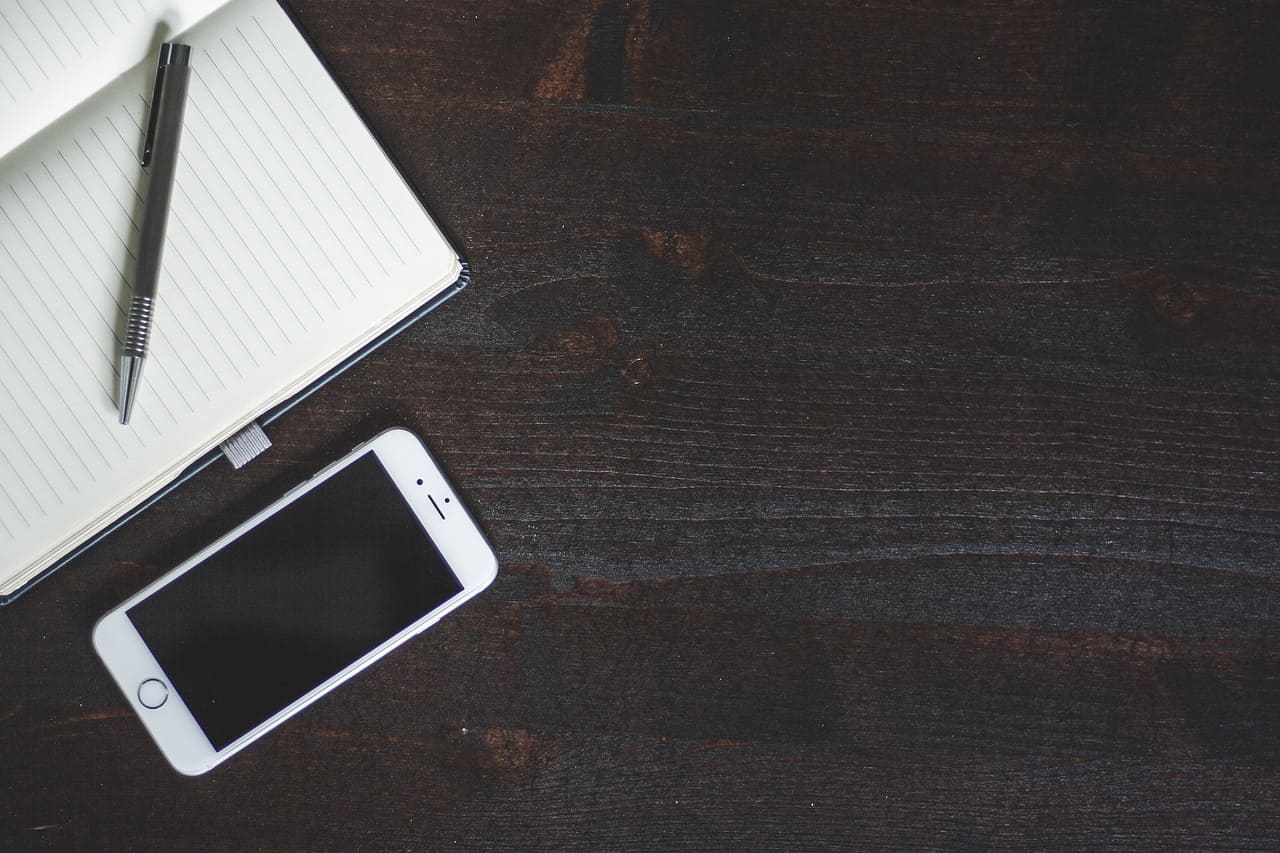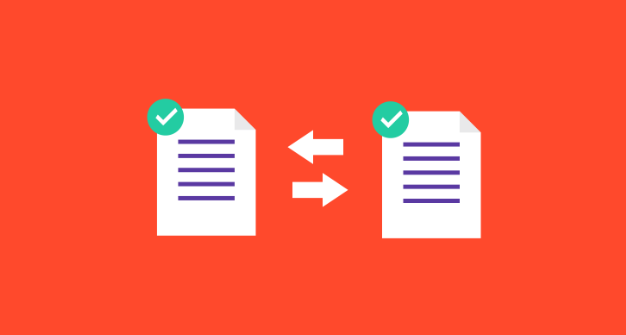Windows和安卓怎么传输文件?(3种方法)
不知道Windows和安卓怎么传输文件?阅读本文,我们将为您介绍三种安卓传输文件到电脑的方法。
安卓手机怎么传输文件到电脑?
在我们的日常工作中经常需要进行文件传输,不论是将文件从一个设备传输到另一个设备,还是与客户、同事乃至家人朋友分享文件,这种行为已经成为我们工作和生活中的常态。但是,很多人不知道Windows和安卓怎么传输文件。下面,将为大家分享三种安卓传输文件到电脑的方法。
方法1.有线传输文件
迄今为止,许多人仍然偏爱使用USB数据线在安卓和Windows之间互传文件。只需将手机连接到电脑,您就能够轻松地在两台设备之间发送和接收文件。下面我们就来看看Windows和安卓怎么传输文件。
步骤1. 将手机通过USB数据线插入电脑。在通知栏中,您会看到有关USB连接的信息。确保将设置调整为“传输文件”模式。
步骤2. 双击“我的电脑”,您会在“设备和驱动程序”下看到您的手机。
步骤3. 现在,您可以将手机中的文件移动到电脑上的文件夹中。
方法2.无线传输文件
如果您觉得有线连接传输文件已经有些过时,那为什么不尝试一下无线远程传输文件呢?现在有很多选择,比如微信、QQ,或者专门设计的文件传输软件。无线传输不仅方便快捷,还能让你摆脱繁琐的连接线束缚,轻松实现文件互传。
微信是几乎每个人都装备的应用之一,也是经常用来传输文件的方式之一。它支持远程文件传输,并且完全免费。不论是电脑对电脑、电脑对手机,还是设备之间相互传输,都能轻松实现。而且,登录电脑版微信后还有官方的“文件传输助手”,能够极大地方便手机与电脑之间的文件传输。
方法3.SD卡传输文件
使用SD卡将文件从安卓手机传输到电脑是一种方便而高效的方法。虽然SD卡体积小巧,但其存储容量却相当可观,从64MB到1TB不等,足以满足各种数据存储需求。与USB数据线传输文件一样,SD卡也是一种被广泛运用的数据传输工具。
拓展阅读:手机控制电脑
现如今,除了能使用手机传输文件到电脑外,还能使用手机远程控制电脑。如果您需要使用手机远程控制电脑,可以试试AnyViewer远程控制软件。在下载中心将AnyViewer安装到您的手机和电脑后,您能使用手机一键远程控制电脑。
除了基本的远程控制功能外,AnyViewer还提供了丰富的附加功能,如虚拟鼠标、隐私模式、电源管理等。这些功能的加入,使得用户在手机控制电脑的同时,还能够进行更多样化的操作和管理,极大地提升了工作效率和便利性。
总结
Windows和安卓怎么传输文件?本文为大家介绍了三种文件传输方式,分别是有线传输文件、无线传输文件、SD卡传输文件。通过这些方法,您可以根据自己的需求和环境选择适合的文件传输方式。