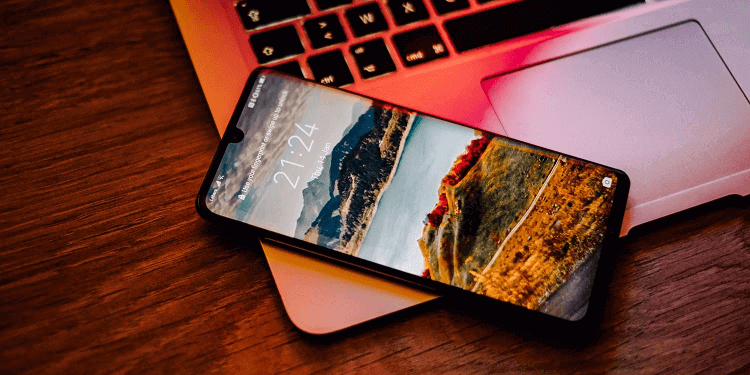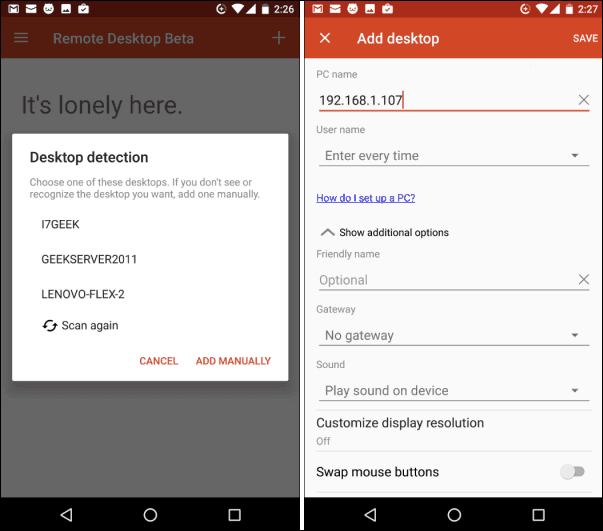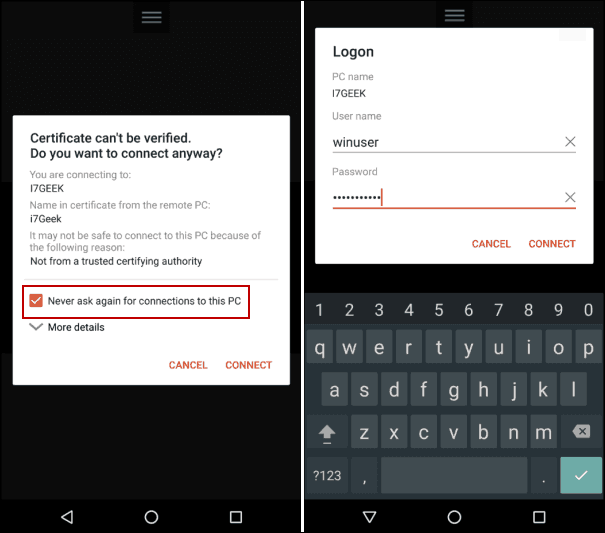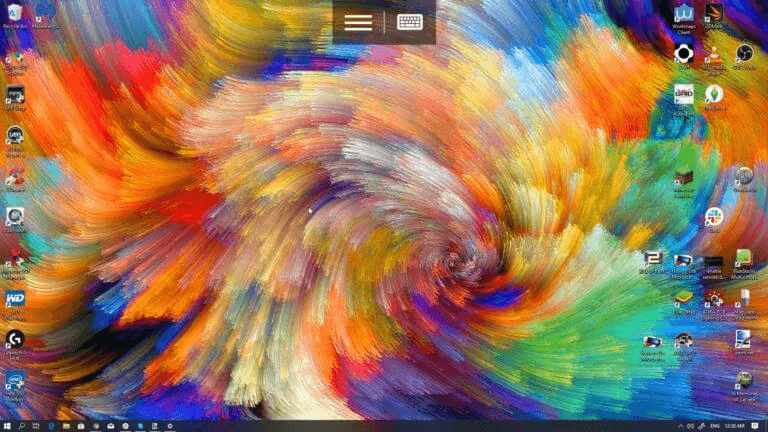如何使用手机远程控制Win10电脑?
我可以用手机远程控制Win10电脑吗?答案当然是可以的,这篇文章为您提供了两种手机远程控制电脑的简单方法。
我可以用手机控制我的Win10电脑吗?
“我可以在局域网中,或通过网络使用手机远程控制Win10电脑吗?有什么方法可以实现手机远程控制电脑?提前致谢!”
手机如何远程控制Win10电脑?(2种方法)
手机如何远程控制电脑?本文将介绍两种手机远程控制Win10电脑的方法,分别是使用AnyViewer远程桌面和Microsoft远程桌面来远程控制电脑。
方法一、AnyViewer远程桌面
AnyViewer是适用于Windows、iOS和Android的远程控制应用程序,它使用户能够随时从他们的手机远程控制他们的电脑,它支持通过本地网络和互联网进行远程连接。
AnyViewer远程桌面可以同时远程控制多台电脑,操作简单,无需任何特定配置。它由强大的技术团队开发,采用椭圆曲线加密(ECC)以保护您的数据免受泄漏。接下来,我们将具体介绍如何在手机上使用AnyViewer远程控制电脑。
步骤1. 打开下载中心安装并启动AnyViewer远程桌面,然后注册一个账号并登录。
步骤2. 在手机上登录您在上面注册的帐号。
步骤3. 已登录同一账号的设备会显示在我的设备列表中。
步骤4. 点击您的目标电脑,然后点击“远程控制”快速连接到电脑。
注意: AnyViewer还支持iOS设备,这意味着您可以从iPhone或iPad远程控制电脑。
方法二、Microsoft远程桌面
手机远程控制Win10电脑的第二种方法是使用Microsoft远程桌面来实现,您只需在手机上安装Microsoft远程桌面客户端就可以直接远程控制电脑,但该软件只能在同一局域网中使用。
步骤1. 在远程电脑上设置远程桌面以启用Windows远程桌面功能,按Win + R键输入“sysdm.cpl”再回车。
步骤2. 在系统属性窗口选择“远程”选项卡,勾选“允许远程连接到此计算机”,然后单击“确定”。
步骤3. 打开命令提示符输入“ipconfig”并按按下回车键,现在您可以看到一组IP地址,其中IPv4地址就是您需要的地址。
步骤4. 在手机上下载Microsoft远程桌面并运行它,点击“ + ”图标选择桌面,然后等待应用程序搜索您的本地网络以查找已连接的电脑。如果它没有自动出现,您必须手动添加要连接的电脑。
步骤5. 当您首次连接到电脑时,将出现一个安全对话框。在进行连接之前,请务必选中“Never ask for connections to this PC”复选框,再输入您的Windows登录信息以访问远程电脑。
步骤6. 现在,您就已经成功使用手机远程控制Win10电脑了。
总结
以上就是有关手机远程控制Win10电脑的全部内容,希望对您有所帮助。要使用手机远程控制电脑,您可以在手机上下载AnyViewer远程桌面或Microsoft远程桌面来远程控制Win10电脑。值得一提的是,AnyViewer除了能手机远程电脑外,它还支持远程传输文件、远程办公、远程关闭电脑等。若您感兴趣的话,快来下载体验一下吧!