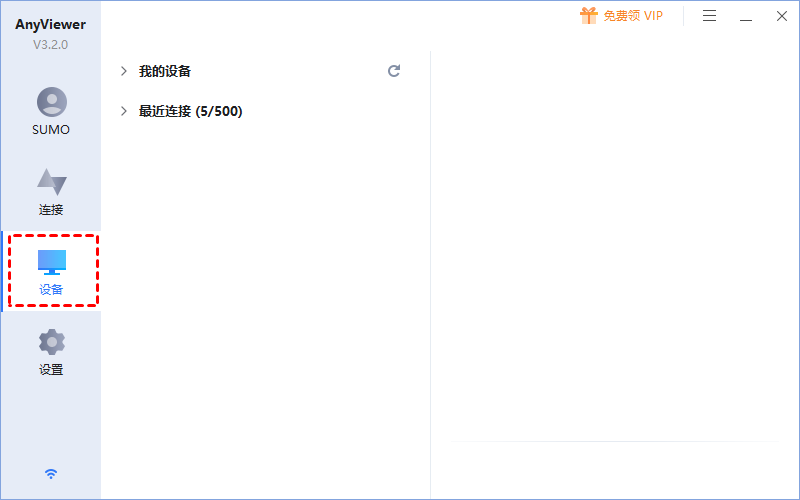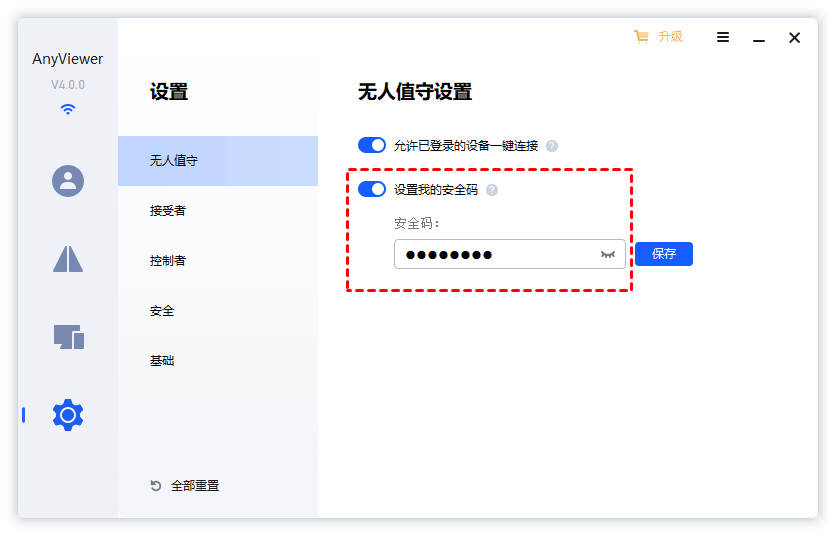iPad远程控制电脑怎么操作?
怎么使用iPad远程控制电脑?您可以阅读本文,根据本文提供的相关方法实现iPad远程控制电脑。
iPad怎么远程控制电脑?
“因为iPad携带比较方便,所以我外出办公时都会带着iPad,有时我需要使用iPad远程查阅公司电脑上的资料,但我不知道如何使用iPad远程控制电脑,有什么方法能够快速的实现iPad远程控制PC端电脑吗?”
随着如今科技的高速发展,远程办公已不再是什么遥不可及的,部分企业已经开启了远程办公模式不再需要去公司办公轻松实现异地办公,为公司和个人都节省了许多办公成本,而使用iPad远程控制电脑实现远程办公也是一种不错的方式。
那么iPad怎么远程控制电脑呢?我们可以使用远程控制软件在iPad上远程控制电脑,本文将以AnyViewer远程控制软件为例,为您讲解如何使用iPad远程控制电脑。
第一步:在iPad、电脑上下载AnyViewer远程桌面
AnyViewer是一款免费的远程桌面软件,它支持Windows、iOS和Android系统,我们可以使用它在iPad上远程控制Windows电脑。首先,您需要在您的iPad和电脑上下载AnyViewer远程桌面软件,然后再进行相关的操作。
步骤1. 下载AnyViewer远程桌面软件,在iPad上打开AnyViewer并选择“登录”,然后再单击“注册”按钮。
步骤2. 在弹出的窗口中填写信息并登录。
步骤3. 成功登录后,您的设备将自动绑定到您的AnyViewer账号中。
第二步:在iPad上使用AnyViewer远程控制电脑
iPad和电脑都安装了AnyViewer远程桌面后,您可以在iPad和电脑上登录同一个账号,然后在iPad上使用AnyViewer远程控制电脑,具体的操作步骤如下:
步骤1. 在iPad上打开AnyViewer远程桌面软件,然后选择“设备”选项。
步骤2. 将“我的设备”展开,这里会显示出所有已绑定到该账号的设备,选中您要远程控制的电脑,在单击“远程控制”即可实现iPad远程控制电脑。
iPad怎么远程控制无人值守电脑?
当我们携带着iPad出差需要远程控制公司电脑,但公司电脑无人值守时我们该怎么办呢?AnyViewer远程桌面软件提供了多种远程控制方式,您可以直接发送控制请求进行远程控制,也可以在电脑上设置一个安全码,在电脑无人值守时通过输入安全码进行远程控制。
步骤1. 在电脑上打开AnyViewer,选择“设置”,再选中“无人值守”,将“设置我的安全码”按钮打开并设置一个安全码。
步骤2. 安全码设置完成之后,在iPad上选择“连接”,再输入电脑的设备ID并单击“连接”。
说明:当您安装了AnyViewer远程桌面后,软件会自动为您的设备分配一个设备ID。
步骤3. 在弹出的控制方式中选择“输入安全码”,输入电脑设置的安全码后,再单击“确定”即可实现无人值守远程控制电脑。
AnyViewer除了能远程控制电脑外,您还可以使用它远程传输文件、远程关闭电脑、远程游戏等。远程连接成功后,您可以更改远程桌面分辨率、调整远程桌面画质,以便于您能更好的远程操作电脑。
总结
在这篇文章中,我们为您介绍了iPad远程控制电脑的方法,希望对您有所帮助。iPad远程控制电脑您可以使用AnyViewer远程桌面软件来控制电脑,而且您还可以在手机上使用该软件远程控制电脑。如果您不知道怎么使用iPad远程控制电脑,不妨试试AnyViewer远程桌面软件。