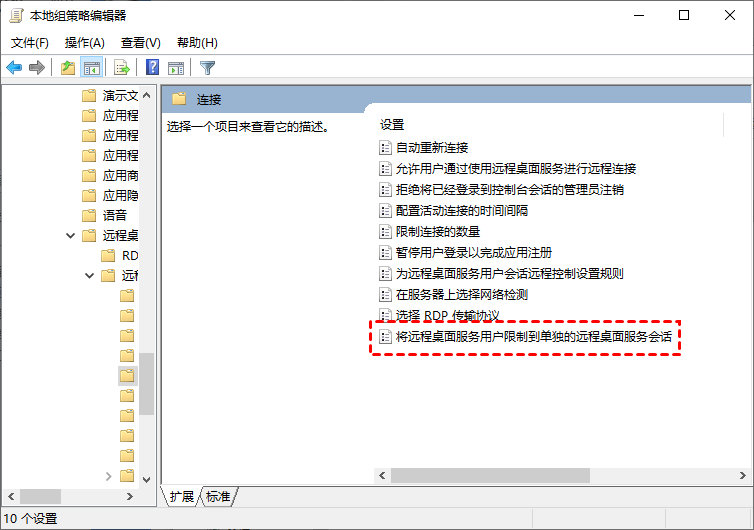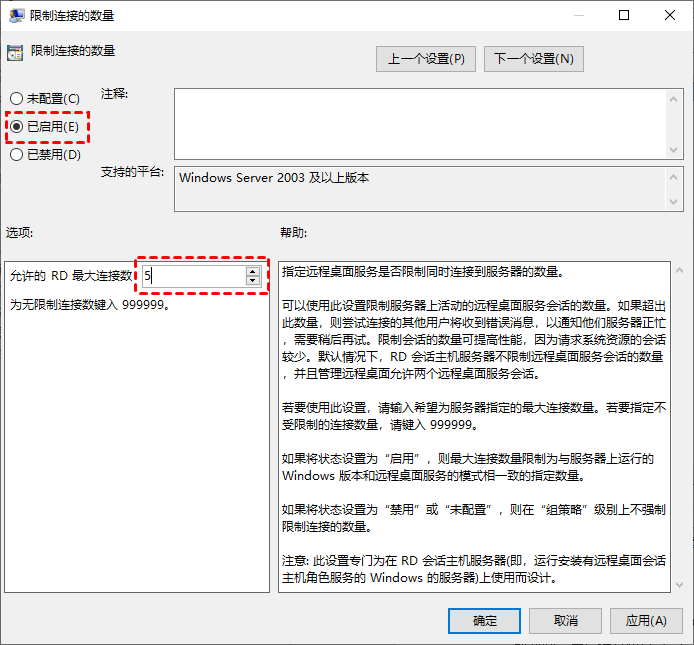如何允许多个远程桌面连接同一个Windows Server?
在本文中,我们将详细介绍如何在Windows Server中允许多个远程桌面连接。
Windows Server可以有多个远程桌面连接吗?
“您好,我购买了一台 Windows Server 2019 用于工作。我和我的同事需要远程使用它来处理团队合作相关的问题,但令我困扰的是我们无法同时远程访问它,在Windows Server中可以允许多个远程桌面连接吗?”
答案显然是可以的!但是您必须注意,在Windows Server 2019中只有2个免费具有Windows许可的多个远程桌面连接会话,这意味着如果有一台计算机可以让某人在本地使用,并且只有一个人可以实现电脑远程连接。否则,您需要购买更多CAL(客户端访问许可证)来授权您的RDS部署以访问更多设备。
Windows Server如何允许多个远程桌面连接?
如何在Windows开启多用户远程桌面?在这一部分中,我们将为您提供详细的设置步骤,您可以允许多个远程桌面连接同一个Windows Server系统。
步骤1. 要允许多个远程桌面连接Windows Server,您需要编辑组策略,在搜索框中输入“编辑组策略”并将其打开。
步骤 2. 导航至:计算机配置 > 管理模板 > Windows 组件 > 远程桌面服务 > 远程桌面会话主机 > 连接,双击右侧窗格中的“将远程桌面服务用户限制到单独的远程桌面服务会话”。
步骤3. 勾选“已禁用”以允许Windows多个远程桌面连接。
步骤4. 回到连接界面,双击“限制连接的数量”设置限制连接数,勾选“已启用”并根据需要设置连接数。
步骤5. 重新启动计算机以应用设置,然后您可以允许多个远程桌面连接Windows Server系统。
AnyViewer:轻松实现多个远程连接
在Windows Server中设置允许多个远程桌面连接很简单,只需编辑组策略相应的配置即可。但远程桌面会经常出现各种问题,比如未启用对服务器的远程访问。这里,我们为您准备了一款操作简单安全又可以轻松实现多个远程连接的远程桌面软件——AnyViewer远程桌面。
使用AnyViewer远程桌面多台设备登录时,可以同时允许几台设备发起远程控制,并且也可以同时进行多个会话。AnyViewer远程桌面还有许多优点,比如:
- 便于使用:与微软远程桌面相比,AnyViewer的设置更简单,操作也简单,并且它提供了一个用于文本通信的聊天框,在连接期间不会锁定主机电脑。
- 兼容性强: AnyViewer支持多种操作系统,包括Windows Server 2022/2019/2016/2012 R2。
- 高效的:AnyViewer拥有强大的技术团队支持确保您可以稳定进行远程连接。
- 功能多样:除了允许多个远程桌面连接之外,您还可以使用AnyViewer远程关闭电脑、远程游戏、在电脑与电脑之间快速传输文件等。
您可以到下载中心将软件安装在所有设备上后,再按照以下步骤通过AnyViewer建立多个远程连接。
步骤1. 在主机上进入登录界面,点击“注册”,创建一个新的AnyViewer账号。
步骤2. 填写注册信息。
步骤3. 当您成功登录到AnyViewer时,您可以看到已绑定设备和管理设备。
步骤4. 在客户端电脑上登录同一个账号,点击“设备”界面可以查看该账号已分配的设备。通过选择您要连接的设备并单击“远程控制”,两台客户端电脑即可同时获得无人值守远程控制电脑。
您还可以升级到专业版或企业版,那么您可以分配更多设备以实现多个远程连接,并且享受更多并发连接,也可以实现高速文件传输。
总结
这篇文章介绍了如何允许多个远程桌面连接Windows Server系统,但是很明显,通过微软远程桌面建立多个远程连接的操作比较复杂。在这种情况下,您可以尝试使用AnyViewer远程桌面轻松实现多个远程连接。