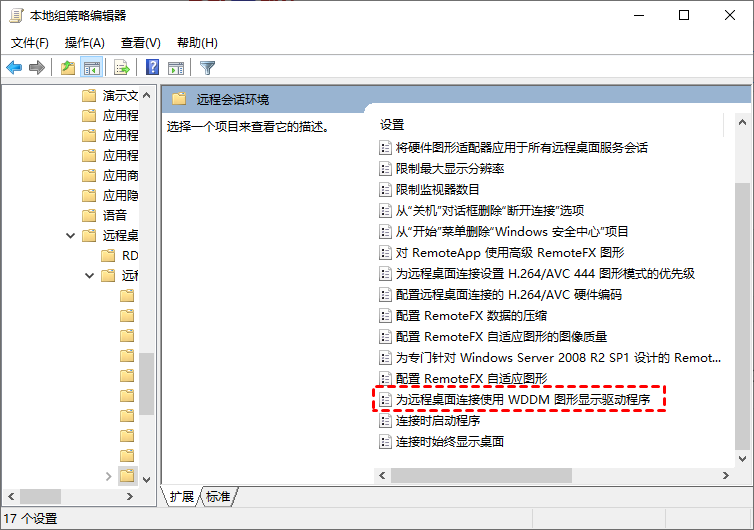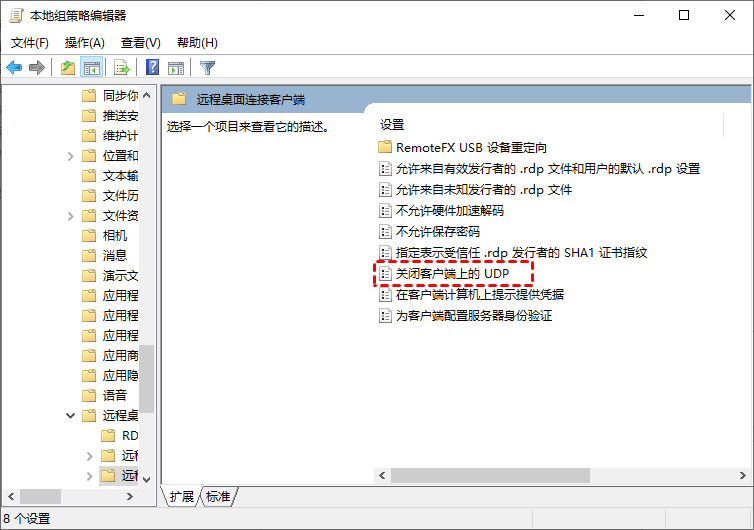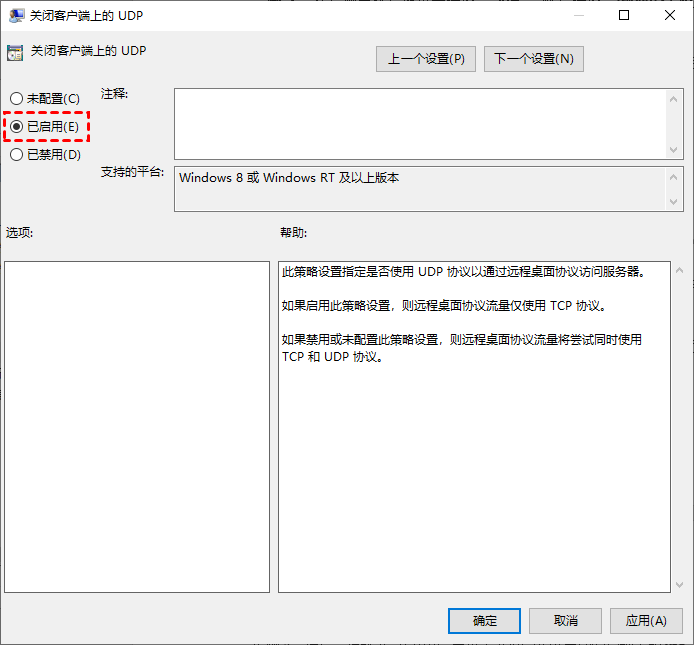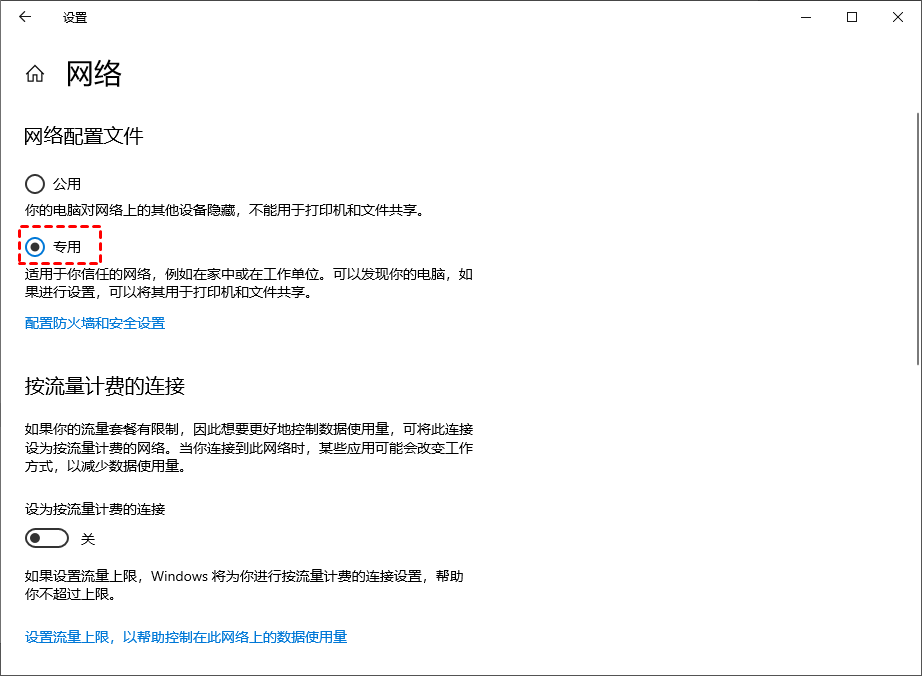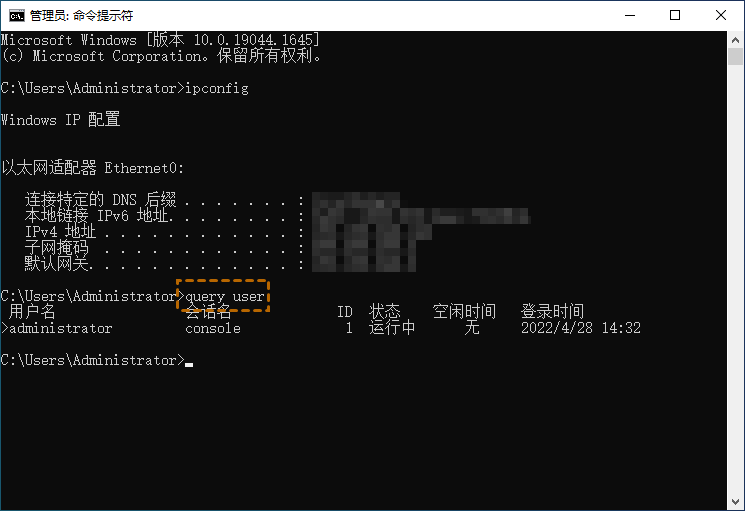Win10远程桌面服务会话已结束怎么解决?
Win10远程桌面服务会话已结束该怎么办?在本文中,您可以了解到出现该问题的原因以及相应的解决方法。
您的远程桌面会话已结束
“我平时需要经常使用Windows远程桌面,之前都一直用得好好的,直到上周,我不小心更新了Windows 10系统,远程桌面就无法使用了并提示‘远程桌面服务会话已结束’,我该如何解决远程桌面服务会话已结束这一问题?任何帮助都将不胜感激。”
远程桌面服务会话已结束除了上述这种情况之外,可能还会遇到“远程桌面服务会话已结束,与远程计算机的连接丢失”或“远程桌面服务会话已结束,另一个用户连接到远程计算机”。那是什么导致远程桌面服务会话已结束的呢?通常,导致远程桌面服务会话已结束的原因有以下五个:
- 自动登录:为了节省时间,用户可以在注册表中写入特定信息来实现自动登录。这确实是一个非常方便的设置,但在某些情况下,可能会影响远程桌面连接,导致出现上述错误。
- Windows更新:有时,更新可能带来新的体验,但也可能带来新的麻烦。
- 与WDDM显卡驱动不兼容: WDDM显卡驱动与RDP不兼容的原因很难解释,但实际上它确实影响了远程桌面连接,这也是造成上述情况的一个重要原因。
- 网络连接错误:网络对于远程连接至关重要。当网络连接错误时,可能会出现“您的远程桌面会话已结束”这一问题。
- 远程会话冲突:远程桌面对登录人数是有限制的,当多人同时登录时,会出现另一个用户连接到远程计算机的错误。
Win10远程桌面服务会话已结束怎么解决?
根据远程桌面服务会话已结束的三种不同情况,可以分别采取不同的解决方案,或者您可以采用另一远程方式。
- 要修复“远程桌面服务会话已结束,可能是下列原因之一”,您可以查看前4种方法来禁用WDDM图形驱动程序、更新或退回Windows、关闭客户端上的UDP或关闭自动登录。
- 要修复“远程桌面服务会话已结束,与远程计算机的连接丢失”,可以使用方法5修改网络属性。
- 要解决“远程桌面服务会话已结束,另一个用户连接到远程计算机”,您可以采用方法6检查登录日志。
以下内容将介绍远程桌面服务会话已结束的六种解决方法,您可以根据自己的情况进行选择。
方法1. 禁用WDDM显卡驱动
WDDM显卡驱动是Windows 10中的一个重要特性,但是根据大量用户的反馈,它可能会导致远程桌面错误。如果是这样,可以禁用WDDM 图形驱动程序以解决“你的远程桌面服务会话已结束,可能是下列原因之一”这一问题。
步骤1. 按“Windows + R”打开运行框,输入“gpedit.msc”并单击“确定”打开本地组策略编辑器。
步骤2. 转到路径:计算机配置 > 管理模板 > Windows 组件 > 远程桌面服务 > 远程桌面会话主机 > 远程会话环境,双击打开“为远程桌面连接使用WDDM图形显卡驱动程序”。
步骤3. 然后将其设置为“已禁用”,并单击“确定”。
步骤4. 重新启动电脑并查看是否可以建立远程会话。
方式2. 更新或退回Windows
Windows 更新可以修复一些问题,也会带来一些问题。因此,您可以更新Windows或退回到旧版本,以查看远程桌面服务会话已结束是否可以解决。
步骤1. 按“Windows + I”打开Windows设置窗口,单击“更新和安全”,然后单击“Windows更新”。
步骤2. 选中“有可选的质量更新可用”,如果该选项未显示,请单击“检查更新”按钮以更新到新的Windows版本。
步骤3. 如果您的Windows是新版本,您可以切换到“恢复”将系统返回到以前的Windows 10版本。更新或退回Windows后可在此尝试远程连接,查看问题是否解决。
方法3. 关闭客户端上的UDP
UDP(User Datagram Protocol)是一种通信协议,主要用于在互联网上的应用程序之间建立低延迟和容错的连接。在某些情况下,它也可能会导致远程桌面出错,您可以尝试关闭客户端上的UDP,再查看是否能解决问题。
步骤1. 按“Win + R”键,然后输入“gpedit.msc”打开本地组策略编辑器。
步骤2. 导航到:计算机配置 > 管理模板 > Windows 组件 > 远程桌面服务 > 远程桌面连接客户端,然后双击打开“关闭客户端上的UDP”。
步骤3. 然后,选择“已启用”,再单击“确定”以关闭客户端上的UDP。
方法4. 关闭自动登录
我们也可以关闭自动登录,以解决远程桌面服务会话已结束这一问题。
步骤1. 在运行框中输入“regedit.exe”打开注册表编辑器。
步骤2. 然后转到:HKEY_LOCAL_MACHINE\SOFTWARE\Microsoft\Windows NT\CurrentVersion\Winlog。
步骤3. 找到“ForceAutoLogon”,双击它并将值从1更改为0,然后单击“确定”。
方法5. 修改网络属性
由于网络连接问题,当您使用的是公共网络时,可能会出现远程桌面服务会话已结束。此时,您需要切换到专用网络。
步骤1. 按“Windows + I”打开Windows设置窗口,单击“网络和Internet”,找到已连接的网络,点击“属性”。
步骤2. 在弹窗中从“公用”切换到“专用”。
方法6. 查看登录日志
“远程桌面服务会话已结束,另一个用户连接到远程计算机”意味着您的电脑被强行断开与远程会话的连接,您可以查看登录日志进行检查。
步骤1. 在搜索框中输入“命令提示符”,右键单击它选择“以管理员身份运行”。
步骤2. 输入“query user”并按回车键以检查已登录的用户。
步骤3. 您还可以从事件查看器中检查登录的用户,在搜索框中,输入“事件查看器”并打开它。
步骤4. 找出“Windows日志”并单击“安全”,然后按“Ctrl + F”,输入“4626”点击“查找下一个”查看所有登录事件。
另一种简单的解决方案
觉得修复远程桌面服务会话已结束这一错误而感到麻烦?这时,您可以采用另一种简单的远程连接方式,例如,AnyViewer远程桌面软件。使用该软件,您就不会再遇到远程桌面服务会话已完全结束之类的错误,而且它与远程桌面相比,还具有这些优势。
- 因Win10家庭版不支持远程桌面,若您是Win10家庭版您可以使用AnyViewer远程连接,而且适用于Windows 11/10/8.1/8/7和Windows Server 2022/2019/2016/2012 R2的等版本。
- 支持不同网络的远程连接,无需转发端口。
- 采用ECC(Elliptic Curve Cryptography)加密算法,与RDP 采用的RSA相比,ECC可以提供与RAS相同的加密强度,但密钥大小要小得多。
现在,让我们来看看它是如何实现远程连接的:
步骤1. 下载AnyViewer到控制端和被控端电脑,并运行该软件。
步骤2. 注册AnyViewer帐号并在两台电脑上登录该帐号,然后电脑会自动分配到该账号中。
步骤3. 然后,在控制端单击“设备”并找出您要访问的远程电脑,点击“远程控制”即可。
步骤4. 然后您就可以看到远程电脑的桌面并像坐在它面前一样进行操作,窗口的上方您还可以传输文件。
结论
要解决远程桌面服务会话已结束这一问题,您可以通过本文提供的6种方法进行解决,但这些方法操作起来并不容易。若您不想花太多的时间去解决远程桌面服务会话已结束,您可以尝试使用AnyViewer远程桌面软件来远程控制别人的电脑。