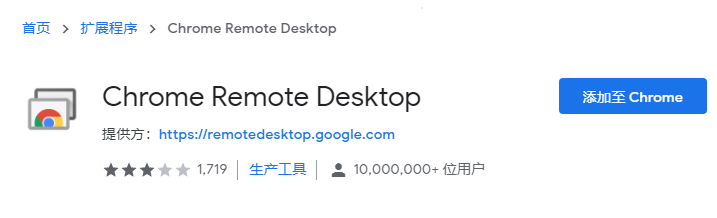三款免费的远程操作电脑软件推荐!
随着科技的不断发展,远程操作电脑的需求也越来越普遍。在这篇文章中,我们将介绍三款免费远程操作的软件,帮助您远程控制电脑。
三款免费的远程操作电脑软件分享
远程控制软件是一种非常实用的工具,可以让用户在不同的地方远程控制电脑,方便用户进行远程文件传输、远程技术支持和远程办公等操作。但是,市面上远程操作的软件种类繁多,如何选择适合自己的远程控制软件呢?下面我们来介绍一些免费的远程控制软件,并提供详细的操作步骤。
软件1.Windows远程桌面
Windows远程桌面是针对Windows系统用户设计的远程操作软件。它内置于Windows操作系统中,不需要额外安装。使用Windows远程桌面,您可以远程访问和控制其他运行 Windows 的计算机。以下是具体的使用方法:
步骤1. 首先,在远程电脑上打开运行框,输入命令“sysdm.cpl”,然后按下回车键。接下来,点击“远程”选项卡,在其中勾选“允许远程连接到此计算机”并保存设置。
步骤2. 在控制端电脑上打开运行框,输入指令“mstsc”以启动远程桌面连接。随后,输入远程电脑的IP地址,并点击“连接”。
步骤3. 接着,输入远程电脑的用户名和密码,即可开始远程控制电脑的操作。
提示:如果远程桌面连接不上,请检查两台电脑是否处于同一个网络,若不是您则需要设置端口转发。
软件2.远程看看软件
除了可以使用系统自带的远程控制功能外,也可以使用第三方远程桌面软件。远程看看是一款免费远程操作的软件,具有快速和高效的特点,使用户可以实时控制远程电脑。它支持跨平台操作,包括Windows、iOS和Android等系统。
您只需在下载中心将远程看看安装到两台电脑上,通过提供的电脑设备ID即可建立远程连接。下面,我们一起来看看远程看看是如何远程操作另一台电脑的,
步骤1. 在控制端电脑的远程看看主界面右侧,输入受控端电脑的设备ID,然后点击“连接”按钮。
步骤2. 在弹出的窗口中,选择“向伙伴发送控制请求”选项。如果接受者设置了安全码,您还可以选择“输入安全码”来建立远程控制连接。
步骤3. 受控端电脑将弹出一个请求控制的窗口,您可以选择“同意”或“拒绝”来确认是否建立远程控制连接。
远程看看提供了简单易用的界面,并且支持文件传输、屏幕共享和远程协助等功能。如果您在寻找远程传输大文件的软件,不妨试试远程看看,当您将账号升级为专业版时,它可以一次传输单个文件不超过1TB的文件,并且传输速度可达10MB/S。
软件3.Chrome远程桌面
如果您经常使用Chrome浏览器,您还可以使用Chrome远程桌面来远程控制电脑。Chrome也是一款远程操作电脑的软件,不过它是内置于Chrome浏览器中的插件。具体操作步骤如下:
步骤1. 您需要进入Chrome远程桌面下载页面,安装该插件到您的Chrome浏览器中。
步骤2. 运行Chrome远程桌面后为电脑设置一个名称和PIN码。
步骤3. 在另一台电脑上用相同的谷歌账号登录,打开Chrome远程桌面并选择您刚创建的图标,输入PIN码即可开始远程控制。
总结
本文介绍了三款免费远程操作的软件,包括Windows远程桌面、远程看看和Chrome远程桌面。通过本文的介绍,您可以选择适合自己的远程操作软件,并按照操作步骤进行使用。