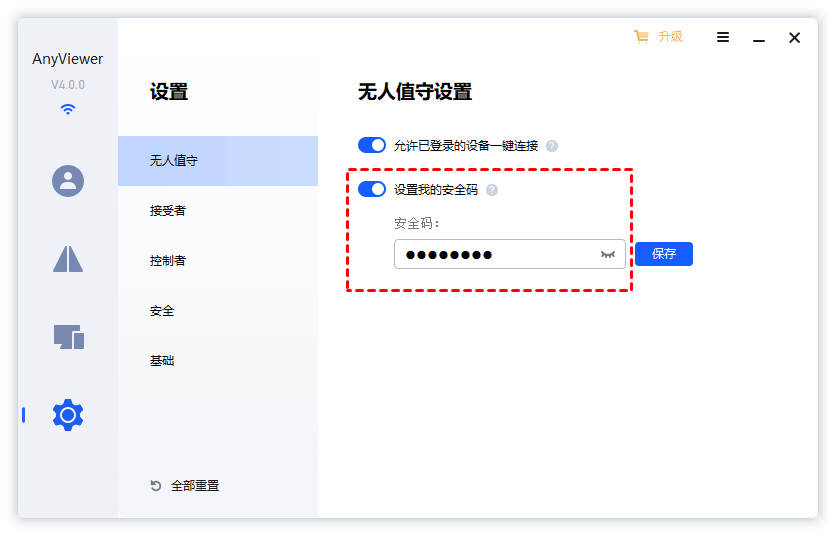远程控制软件用哪个好?
在这篇文章中,我们将为您推荐一款免费又安全的电脑远程控制软件,让您轻松地远程控制其他电脑。
电脑远程控制软件哪个好用?
近几年,我们对远程控制的需求越来越多,像公司企业人员有时可能就需要在家远程控制公司电脑办公;对于老师来说,需要远程授课也会用到电脑远程控制软件。那么可以远程控制电脑的软件有哪些呢?哪个电脑远程控制软件又会比较好用呢?
今天,我们将分享一款免费又好用的电脑远程控制软件——远程看看软件,这款可以远程控制电脑的软件不仅可以快速稳定的远程控制电脑,它还支持手机远程控制电脑、远程传输文件、远程关闭电脑等。
如何使用远程看看软件控制电脑?
远程看看这款电脑远程控制软件提供了多种远程控制电脑的方式,以帮助您能够快速的远程控制电脑。您可以通过发送控制请求、输入安全码、登录同一账号等方式远程控制电脑,接下来,我们一起来看看远程看看控制电脑的具体步骤。
方式一、发送控制请求
远程看看的第一种远程控制方式就是直接发送控制请求,等待对方同意之后即可远程控制对方的电脑。
步骤1. 打开下载中心安装远程看看这款电脑远程控制软件,在软件的主界面选择“连接”,在接受控制中会显示每台电脑的设备ID,您可以在发送控制的“伙伴ID”处输入对方电脑的设备ID,再单击“连接”。
步骤2. 在弹出的请求控制中,选择“向伙伴发送请求”,再单击“确定”。
步骤3. 对方的电脑将会收到一条控制请求,单击“同意”即可实现远程控制。
方式二、输入安全码
您还可以在被控端电脑上设置一个安全码,然后通过电脑设置的安全码进行远程控制,而该方法还适用于无人值守远程控制电脑。
步骤1. 在被控端电脑上打开远程看看选择“设置”,再单击“无人值守”,将“设置我的安全码”按钮打开并设置一个安全码。
步骤2. 在控制端电脑上选择“连接”,输入要控制的电脑的设备ID,再单击“连接”。
步骤3. 在弹出的请求控制中,选择“输入安全码”,再输入被控端电脑设置的安全码,然后单击“确定”即可。
方式三、登录同一账号
除了上面这两种方法外,您还可以在两台电脑上登录同一个账号进行远程控制,具体操作步骤如下:
步骤1. 在两台电脑上下载、安装并启动远程看看,然后选择“登录”,再单击“注册”。
步骤2. 在弹出的信息注册界面,填写注册信息并登录。
步骤3. 成功的登录后,您电脑将自动绑定到您的账号中。
步骤4. 在两台电脑上登录同一个账号,在控制端电脑上选择“设备”,选择您要远程控制的电脑,然后点击“一键控制”即可。
总结
在这篇文章中,我们为您推荐了一款免费又好用的电脑远程控制软件——远程看看,该软件操作简单、功能多样是一款不错的远程控制软件。如果您对该软件感兴趣的话,不妨下载体验一下。