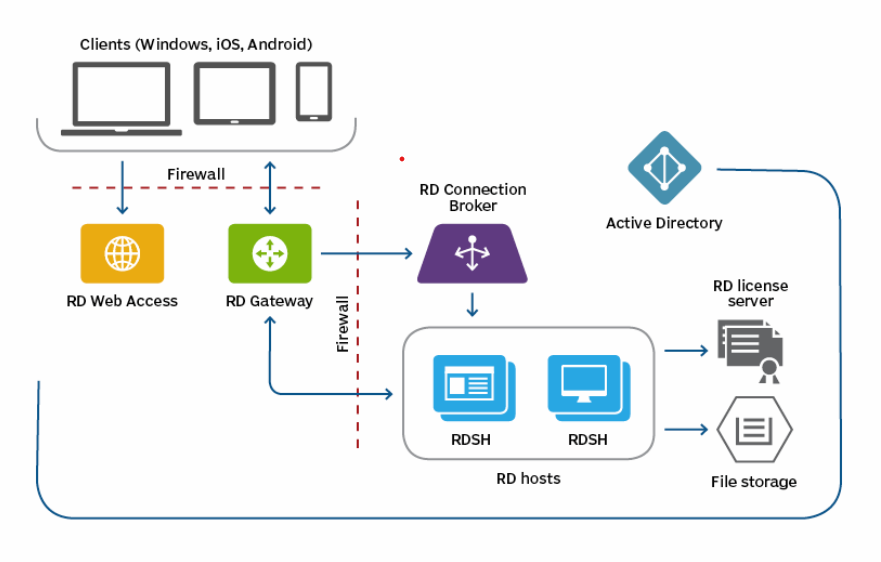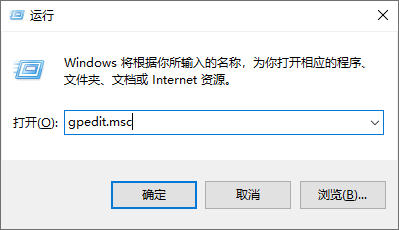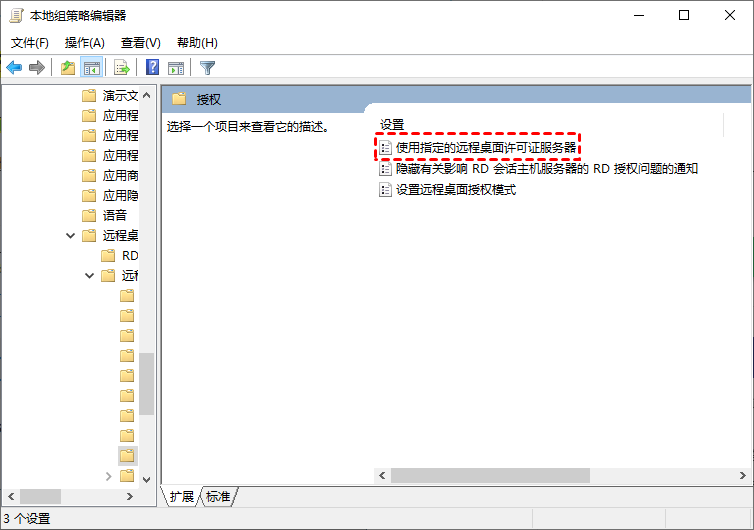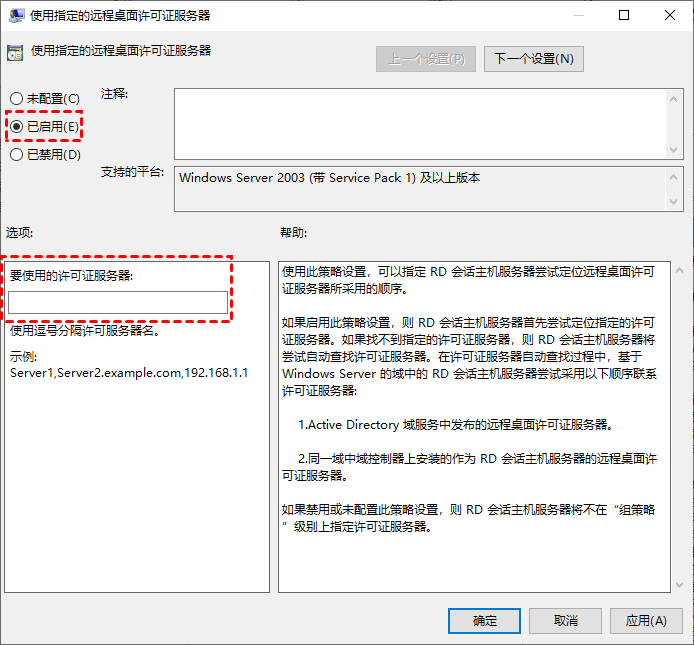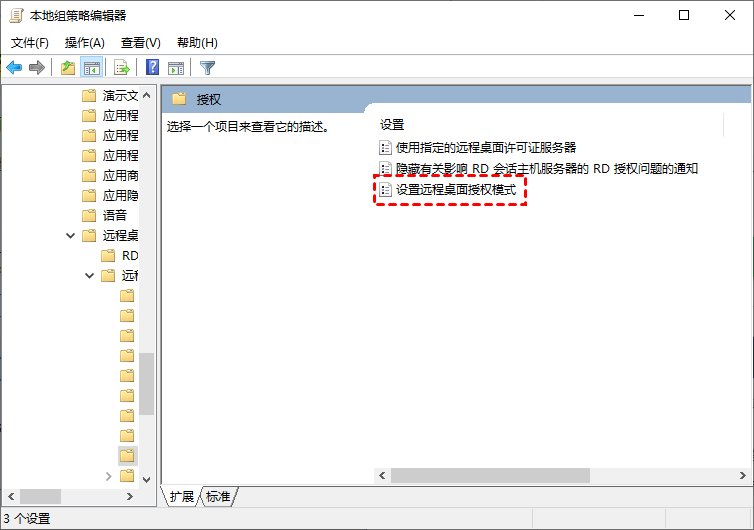完整教程:远程桌面会话主机配置
这篇文章介绍了如何执行远程桌面会话主机配置。如果您要通过RDS远程访问另一台设备,这篇文章会为您带来帮助。
什么是远程桌面会话主机
远程桌面会话主机 (RDSH)是远程桌面服务 (RDS)中角色的一部分,RDSH可以托管可与用户远程共享的基于Windows会话的应用程序和桌面,用户可以从Windows远程连接服务器。在本文中将具体的为您介绍远程桌面会话主机配置该如何设置。
RDSH可用于多种用途,例如,远程访问电脑文件、在远程桌面上安装应用程序等,这对于需要进行远程工作的员工在安装必要应用程序的企业很有帮助。
注意:需要RDS客户端允许多个远程桌面连接,在这种情况下,我们需要一个远程桌面主机配置来使用该许可证管理器。
如何执行远程桌面会话主机配置?
在本部分中,我们将指导您如何执行远程桌面会话主机配置服务器2019/2016/2022,操作步骤如下:
步骤 1. 远程桌面会话主机配置在哪打开?按“Win + R”并输入“gpedit.msc”打开本地组策略编辑器。
步骤2. 选择:计算机配置 > 管理模板 > Windows 组件 > 远程桌面服务 > 远程桌面会话主机> 授权,找到并双击“使用指定的远程桌面许可证服务器”。
步骤3. 勾选“已启用”,输入服务器的IP,然后单击“确定”。
步骤4. 返回授权界面并双击“设置远程桌面授权模式”。
步骤5. 勾选“已启用”并选择“按用户”,再单击“确定”。
步骤6. 以管理员身份运行PowerShell,输入“gpupdate /force”,当您看到“计算机策略更新已成功完成”消息时,远程桌面会话主机配置完成。
RDS替代方案:一种更简单的方法
对于大多数用户来说RDS是一个方便的工具,无需额外下载即可实现远程连接。但是,远程桌面会话主机配置比较复杂,对于缺乏相关经验的人来说并不友好。在这种情况下,您可能会寻找另一个简单的远程访问工具,我们建议您使用AnyViewer远程桌面。
与微软远程桌面相比,AnyViewer有以下优点:
- 设置简单,使用AnyViewer远程桌面您可以一键远程控制无人值守电脑,还可以远程注销、重启、关闭电脑。
- AnyViewer支持同时建立多个会话,您无需为每个用户购买更多许可证。
- AnyViewer在远程会话中提供了多个操作快捷方式,您可以直接运行CMD、打开任务管理器等。此外,还可以使用聊天和更改图像质量等其他功能。
- AnyViewer与Windows操作系统、Windows Server操作系统、iOS和Android兼容,这意味着您还可以从iOS远程连接Windows电脑。
步骤1. 在主控电脑打开下载中心并安装软件,打开软件进入登录界面点击“注册”。
步骤2. 填写以下所需信息并登录。
步骤3. 在客户端电脑上,打开AnyViewer并登录同一帐户。
步骤4. 进入“设备”,选择目标电脑,点击“远程控制”实现远程无人值守电脑。
您也可以升级到专业或企业版,那么您将拥有以下权利:
- 分配更多设备:一个免费帐户可绑定20个设备,而专业版和企业版支持100/200个。
- 更多连接渠道:多台设备登录时,企业版同时允许10台设备发起远程控制。
- 更多同时会话:专业版或企业版可以享受5/10个的同时会话。
- 高速文件传输:以高达10 MB/S的更高速度一次性传输文件。
总结
这篇文章介绍了如何执行远程桌面会话主机配置。如果需要通过RDS建立多个会话,这一点非常重要。此外,还有一种无需复杂设置即可远程访问其他计算机的更简单方法,请尝试使用AnyViewer远程桌面远程控制电脑。