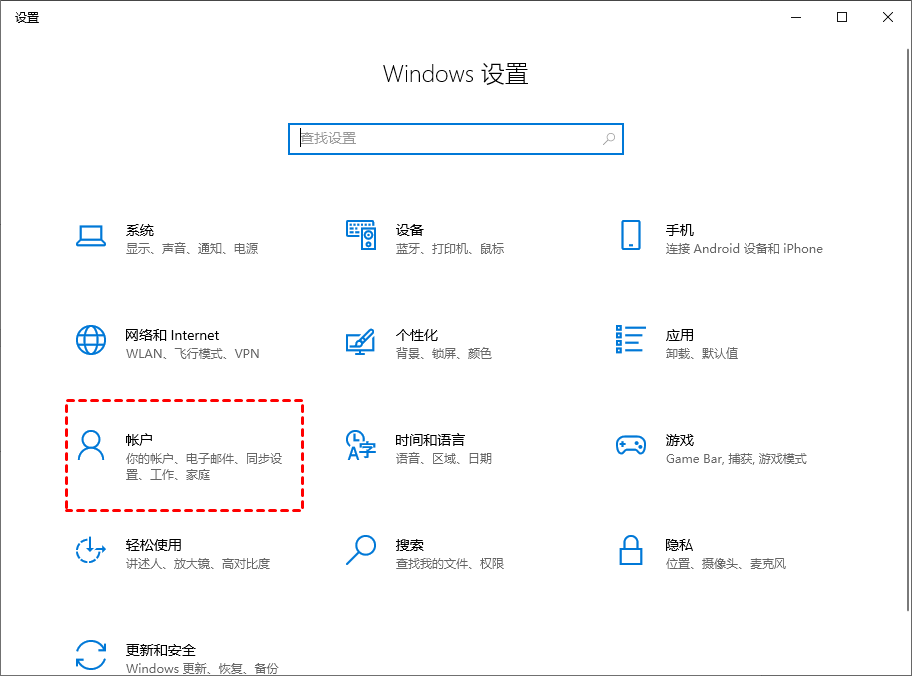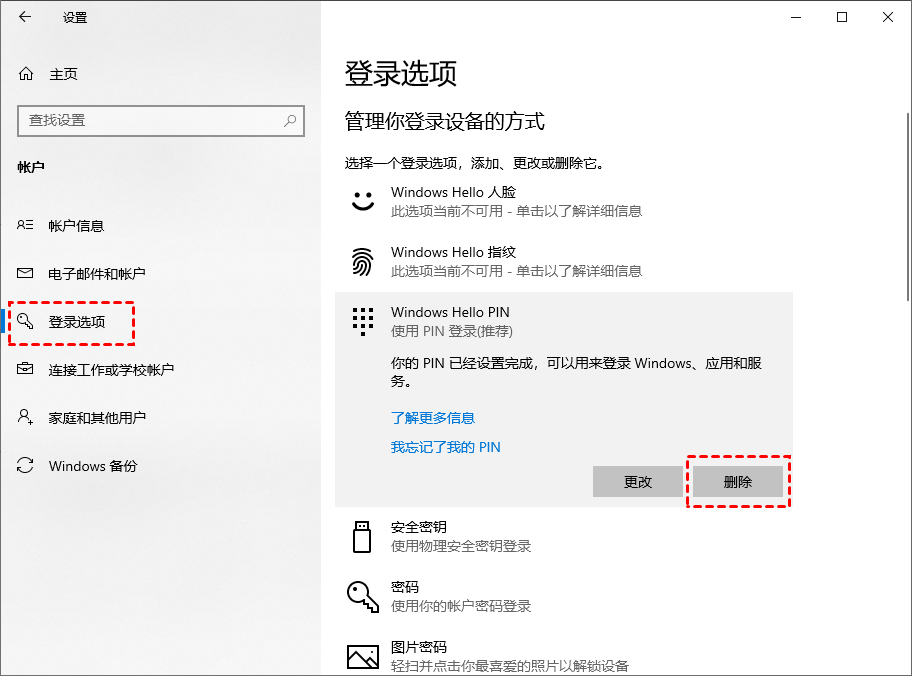远程桌面一直提示密码错误怎么解决?(3种方法)
在这篇文章中,将为大家介绍Win10登录远程桌面一直提示密码错误的原因和解决方法。
远程桌面提示密码错误怎么解决?
在日常办公中,一些用户需要使用Win10远程桌面连接远程操作其他电脑。然而,有时远程登录时会遇到远程桌面一直提示密码错误的情况,这是为什么呢?是否有解决方法呢?接下来,我们将为您介绍远程桌面提示密码错误的原因和解决方法。
方法1.输入正确密码
Win10登录远程桌面一直提示密码错误,密码输入错误是常见的原因。确保输入正确的密码是至关重要的,以免浪费时间和精力。如果对密码正确性不确定,可以在输入之前多次检查。如果确定密码正确无误,可以尝试使用不同的管理员账户登录。
方法2.PIN密码冲突
在Windows 10远程桌面连接中,必须至少使用一次被控端电脑的账户密码登录,才能正常使用。如果一直使用PIN码登录而从未输入过账户密码,则会遇到远程桌面密码一直错误的情况。如果您确定您输入的密码正确,可以尝试删除PIN以后再重启登陆,即可解决远程桌面一直提示密码错误。
步骤1. 按Windows + I键打开设置,再点击“账户”。
步骤2. 接着,选择“登录选项” > “Windows Hello PIN”,再点击“删除”并根据提示输入账号密码确实删除PIN,删除PIN重启之后就能通过账号密码进行远程登录了。
方法3.远程桌面替代方案(推荐)
如果上面两种方法都尝试之后,还是无法解决远程桌面一直提示密码错误,不妨试试其他远程控制电脑方法。比如远程看看软件,该软件是一款专业且免费的远程控制软件,能帮助用户快速、稳定、安全的远程控制电脑。
您可以进入远程看看下载中心将软件安装到您的电脑上,再按照以下步骤操作即可一键远程控制无人值守的电脑。
步骤1. 打开远程看看软件,点击“登录”,然后选择“注册”。
步骤2. 填写所有必要信息,创建账号并完成登录。
步骤3. 在两台电脑上使用相同的账号登录,然后在控制端电脑上,点击“设备”,找到要远程控制的电脑并选中它,然后点击“一键控制”即可。
除了在电脑端之间进行远程控制,远程看看还支持iOS和Android系统,允许用户使用手机远程电脑。此外,远程看看还提供了远程文件传输、屏幕共享、隐私屏等多样化的功能,使用户能够享受更为便捷和灵活的远程操作体验。
总结
远程桌面一直提示密码错误可能是因为密码输入错误或PIN码冲突所导致的,您可以通确认密码输入是否正确,以及删除PIN码进行解决。当然,您也可以选择远程看看软件快速的实现远程控制。以上就是本文的全部内容,希望对您有所帮助。