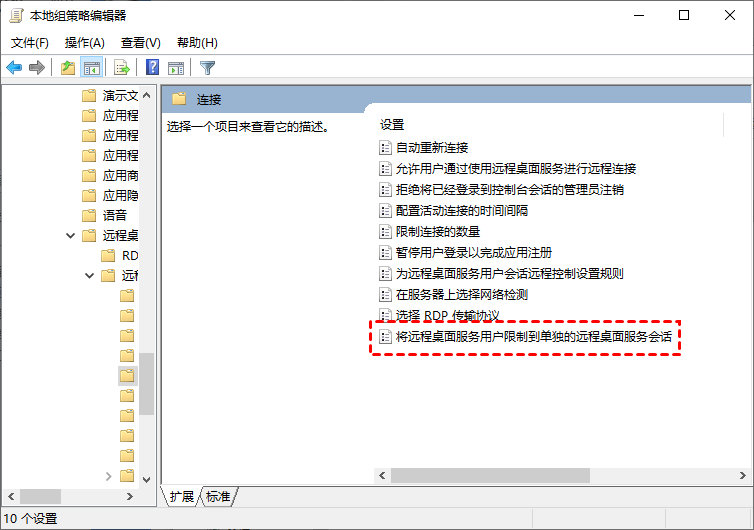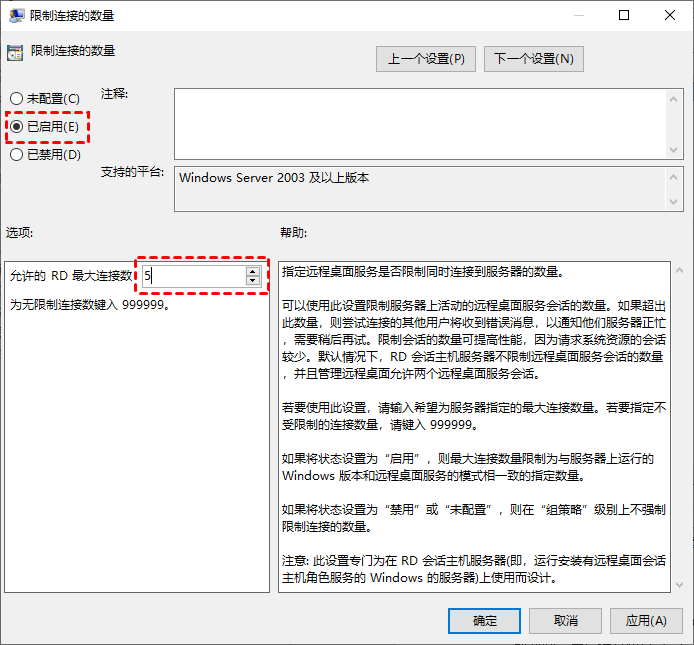远程桌面怎么实现多个用户同时远程一台电脑?
有什么办法可以让多个用户同时远程一台电脑?阅读这篇文章以了解允许远程桌面多用户同时连接的方法。
远程桌面多用户同时连接
有时,我们可能需要多个用户同时远程一台电脑,但不同的Windows操作系统,其远程会话的限制有所不同。例如,Windows 8.1仅允许一个并发远程桌面连接、Windows Server系统默认允许每个用户有2个远程桌面会话。那么对于Windows系统,如何实现远程桌面多用户同时连接呢?
如何实现多个用户同时远程一台电脑?
接下来,我们将介绍如何实现Windows 10多用户同时远程桌面。要实现多个用户同时远程一台电脑,只需将“将远程桌面服务用户限制到单独的远程桌面服务会话”禁用即可。
步骤1. 先使用远程桌面控制电脑,然后按“Win + R”打开运行框,输入“gpedit.msc”并单击“确定”。
步骤2. 转到:计算机配置 > 管理模板 > Windows 组件 > 远程桌面服务 > 远程桌面会话主机 > 连接,并双击打开“将远程桌面服务用户限制到单独的远程桌面服务会话”。
步骤3. 将其设置为“已禁用”。
步骤4. 再打开“限制连接的数量”并设置为“已启用”,您可以随意的设置连接的数量,但不能超过“999999”。
快速实现多用户同时连接
除了上面这种方式之外,您还可以使用第三方远程桌面工具AnyViewer,它能更容易的实现多个用户同时远程一台电脑,而且您还可以使用它同时远程控制多台电脑。AnyViewer远程桌面软件还有许多优点,例如:
兼容性强:远程桌面可以支持远程连接到更高的Windows 版本(专业版和企业版),但有些版本却不支持,像Win10家庭版是不支持远程桌面的,但AnyViewer支持多个Windows 系统,包括Windows家庭版。
不限制网络:使用远程桌面时,两台设备在不同的网络是不能使用的,除非您设置了端口转发,而AnyViewer可以直接使用,不受网络限制。
多个会话:AnyViewer支持同时进行两个会话,您可以升级账号到专业版或企业版,可同时进行更多的远程会话。
内置聊天:远程桌面不支持文本聊天,而AnyViewer提供了一个实时聊天窗口。
步骤1. 在两台计算机上下载、安装和启动AnyViewer,在电脑上转到“登录”,然后单击“注册”。(如果您已经官网注册了,您可以直接登录。)
步骤2. 填写注册信息并登录。
步骤3. 然后您可以看到您成功登录到AnyViewer,并且您的设备自动分配给您登录的帐号。
步骤4. 在多台设备上登录同一个AnyViewer号,然后,在“设备”中您可以看到所有已登录到同一个账号的所有设备的列表,选择同一个电脑名称,再点击“远程控制”即可实现多个用户同时远程一台电脑。
远程控制成功后,在AnyViewer远程桌面窗口的上方,还提供了许多快捷操作。例如:更改远程桌面画质、远程传输文件、远程关闭电脑等。
总结
远程桌面如何实现多个用户同时远程一台电脑?您可以在本地组策略编辑器中禁用“将远程桌面服务用户限制到单独的远程桌面服务会话”再设置会话数量即可。如果您感兴趣的话,还可以使用AnyViewer远程桌面实现多个用户同时远程一台电脑。