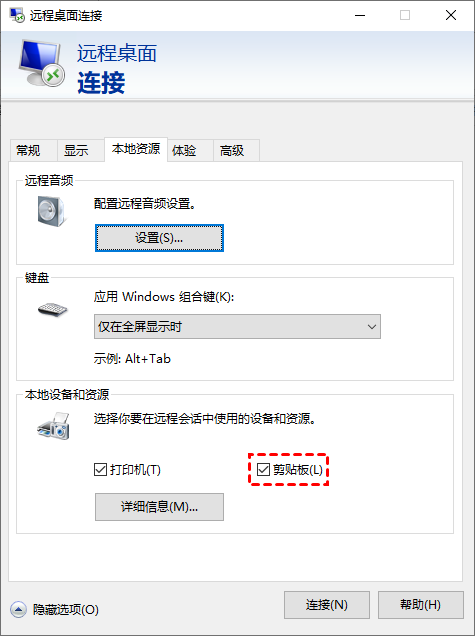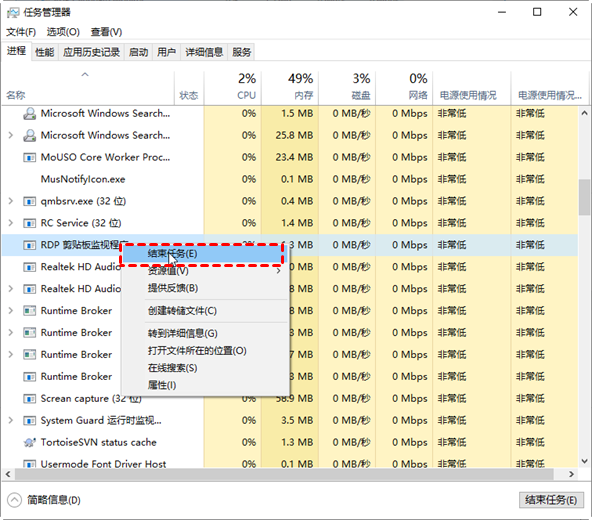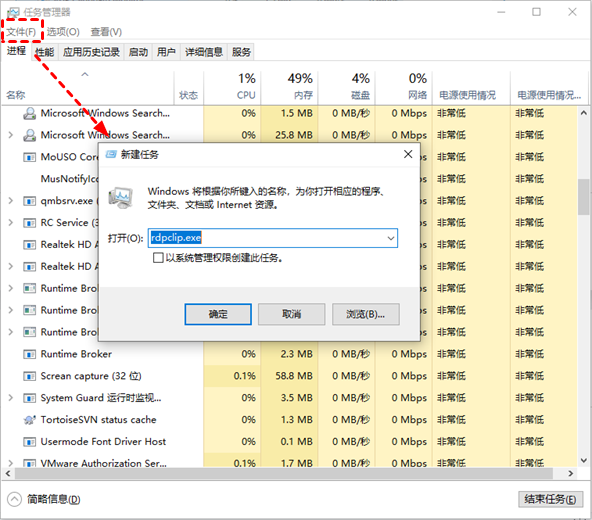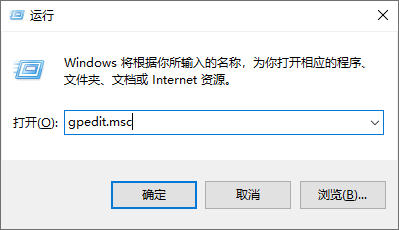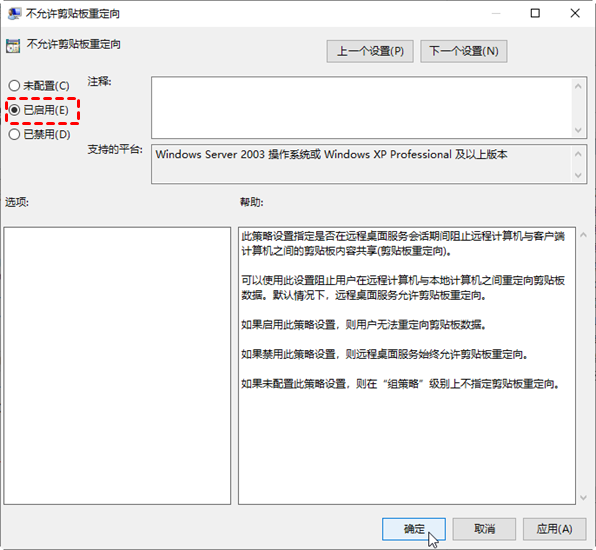远程桌面复制粘贴失效怎么办?(4种方法)
远程桌面复制粘贴失效有哪些有效解决方法?在这篇文章中,我们将推荐四种远程桌面复制粘贴失效的解决方法。
Win10远程桌面无法复制粘贴的解决方法
在使用Windows远程桌面控制电脑的过程中,相信很多人都会遇到各种各样的问题。例如:远程桌面没有声音、远程桌面连接不上、远程桌面复制粘贴失效等问题。今天本文主要为您讲解远程桌面不能复制粘贴怎么解决,我们将分享四种有效的解决方法供您参考。
方法一、启用远程桌面剪贴板
远程桌面复制粘贴失效可能是因为没有启用远程桌面的剪贴板所导致的,所以我们可以进入远程桌面连接中查看剪贴板是否被勾选。
步骤1. 按“Windows + R”键打开运行对话框,输入“mstsc”并按下回车键以打开远程桌面连接。
步骤2. 在远程桌面连接窗口单击左下角“显示选项”,再选择“本地资源”选项卡并勾选“剪贴板”复选框即可。
方法二、重启rdpclip.exe
rdpclip.exe又叫作RDP剪贴板监视程序,我们可以通过重启rdpclip.exe来解决远程桌面复制粘贴失效这一问题。
步骤1. 在键盘上按“Ctrl + Shift +Esc”组合键打开任务管理器,选择“进程”选项卡并找到“RDP剪贴板监视程序”,再右键单击它选择“结束任务”。
步骤2. 然后,单击任务管理器左上角的“文件”选择“运行新任务”,再输入“rdpclip.exe”点击“确定”即可重启rdpclip.exe。
方法三、检查本地组策略
远程桌面无法复制粘贴的解决方法还可以检查本地组策略编辑器中是否禁用了剪贴板重定向,具体操作步骤如下:
步骤1. 打开运行对话框键入“gpedit.msc”,以打开本地组策略编辑器。
步骤2. 然后,依次选择“计算机配置 > 管理模板 > Windows 组件 > 远程桌面服务 > 远程桌面会话主机 > 设备和资源重定向”,找到“不允许剪贴板重定向”和“不允许驱动器重定向”项。
步骤3. 再分别双击打开这两项选择“已启用”,以允许剪贴板重定向和驱动器重定向。
方法四、使用其他远程工具
以上三种方法您都尝试之后,远程桌面复制粘贴失效这一问题还是无法解决您可以使用其他的远程工具,比如远程看看。远程看看是一款适用于Windows个人电脑和服务器的免费远程桌面软件,它同样支持本地电脑与远程电脑之间复制粘贴。同时,您也可以使用它进行远程传输文件、远程关闭电脑、远程沟通等操作。您可以到官网下载中心免费获取远程看看,然后通过以下步骤即可轻松的远程控制别人的电脑。
步骤1. 打开远程看看软件,选择“连接”选项并在伙伴ID处输入另一台电脑的设备ID,再单击“连接”。
说明:远程看看会自动为每台设备分配一个设备ID用于远程连接。
步骤2. 选择“向伙伴发送请求”并单击“确定”。您也可以选择“输入安全码”方式,通过输入临时安全码或提前设置的安全码来远程控制无人值守电脑。
步骤3. 另一台电脑收到请求后,单击“同意”即可实现远程控制。
总结
远程桌面复制粘贴失效我们可以通过启用远程桌面剪贴板、重启rdpclip.exe或检查本地组策略等方式进行解决,或者您可以使用远程看看来替代Win10远程桌面,如果您需要使用手机远程控制电脑也使用远程看看来实现。