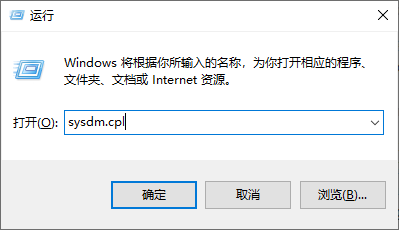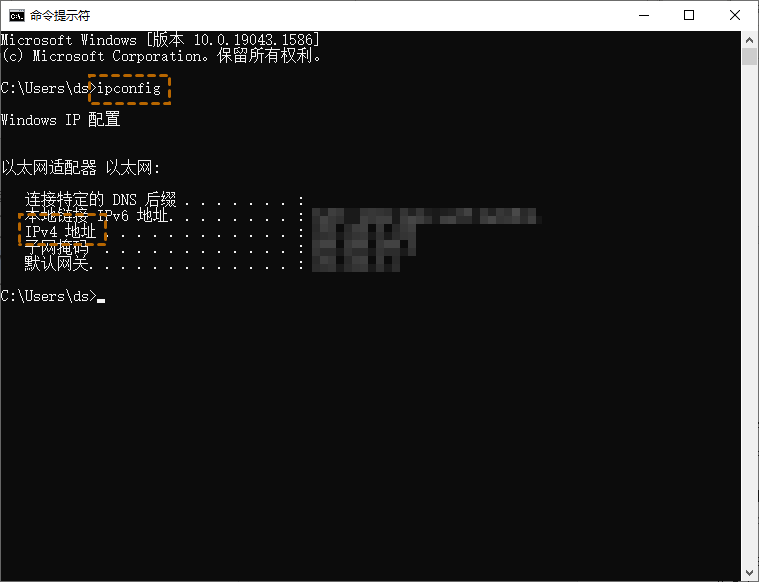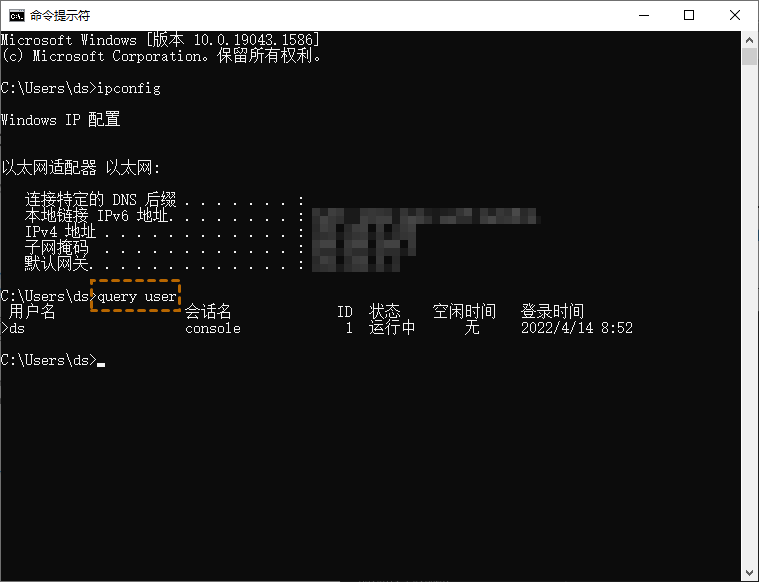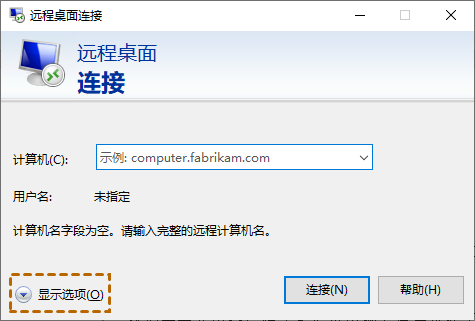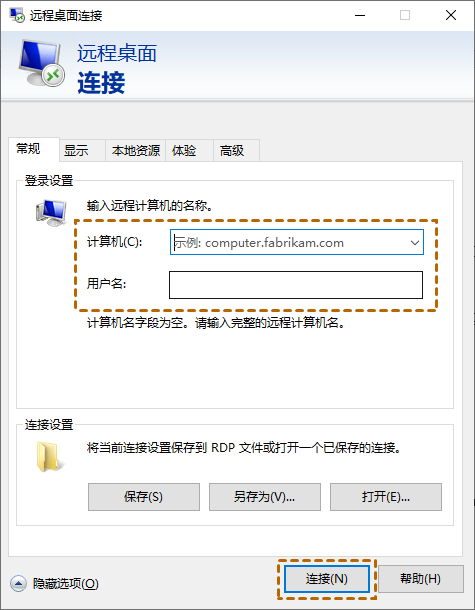台式电脑怎么远程控制笔记本电脑?(2种方法)
这篇文章简单介绍了两种远程控制笔记本电脑的方法,一种是使用Windows内置的远程桌面连接,另一种是使用第三方远程桌面软件。
如何远程控制我的笔记本电脑?
“我的台式电脑和笔记本电脑上都存储着不同的重要信息,为了更方便,我想将两者连接起来,这样我就可以更轻松地查看任何我想要的信息。我该如何从我的台式电脑上远程控制笔记本电脑,或者从其他地方远程控制笔记本电脑,甚至从我的手机远程控制电脑?”
两种远程控制笔记本电脑的方法
那我们该如何远程控制笔记本电脑?在这部分,我们将介绍两种远程控制笔记本电脑的方法,一种是使用 Windows 内置的远程桌面连接,另一种是使用免费的第三方远程桌面软件。
方法1. Windows内置远程桌面
该方法将已Windows 10系统为例,教您使用远程桌面功能来实现台式电脑远程控制另一台电脑。具体的操作步骤如下:
步骤1. 我们需要先在客户端(笔记本电脑)启用远程桌面,按“Win + R”键,并输入“sysdm.cpl”,然后按“Enter”键打开系统属性。
步骤2. 在系统属性窗口中,转到“远程”选项卡,然后勾选“允许远程连接到此计算机”,再单击“确定”。
步骤3. 在搜索框中,输入“CMD ”打开命令提示符。
步骤4. 输入“ipconfig”并按“Enter”键,现在您可以看到一组IP地址,其中IPv4地址是您需要的。
步骤5. 然后输入“query user”以查看用户名。
步骤6. 在控制端(台式电脑)上,再次按“Win + R”,输入“mstsc”以启动远程桌面连接,然后单击“显示选项”。
步骤7. 在远程桌面连接界面输入查询到的IP地址和用户名,再单击“连接”。
注意:远程桌面还支持手机远程控制电脑,您可以在iPhone或iPad上下载 RD Client,然后使用它来远程控制您的笔记本电脑。
方法2. AnyViewer远程桌面软件
怎么远程控制笔记本电脑?除了使用Windows内置的远程桌面功能外,您也可以使用第三方远程桌面软件AnyViewer,来实现一台电脑远程控制另一台电脑。
AnyViewer远程桌面软件是一款免费的远程控制软件,使用该软件您不需要像Windows远程桌面那样进行相关的设置,您只需登录同一个账号即可远程控制另一台电脑。接下来,我们将教您如何使用AnyViewer来远程控制笔记本电脑。
步骤1.进入下载中心在电脑上下载、安装并启动AnyViewer。转到“登录”选项,然后单击“注册”。
步骤2. 进入注册界面后,填写注册信息进行注册。
步骤3. 注册成功后您可以看到您成功登录到AnyViewer,您的设备将自动分配到您登录的帐户。
步骤4. 在两台设备上登录同一个AnyViewer账号后,在发起控制请求的电脑上的AnyViewer软件中点击“设备”,在“我的设备”中找到对应的电脑,再单击“一键控制”即可实现直连。
远程桌面和AnyViewer有什么区别?
以上为您介绍了Windows远程桌面和AnyViewer远程桌面软件两种方法来远程控制笔记本电脑,接下来您可以参考它们两者之间的区别再进行选择适合您的方法。
- 连接先决条件:远程桌面连接需要用户获取远程计算机的IP地址和用户名。这对某些用户来说可能比较困难,因为我们大多数人都不精通计算机;而AnyViewer的连接要容易得多。
- 网络配置:远程桌面只能连接同一网络下的两个设备,否则,您需要设置转发端口;而AnyViewer即使两个设备处于不同的网络下,也可以远程控制。
- 无人值守远程控制电脑:远程桌面无法实现无人值守的远程访问,因为需要对方允许控制请求;而AnyViewer支持无人值守时远程控制电脑,只需您事先设置了远程计算机的安全码即可。
结论
这篇文章主要介绍了两种远程控制笔记本电脑的方法,一种是使用Windows自带的远程桌面连接,另一种是使用第三方远程桌面软件AnyViewer。这两种远程控制方法都能轻松的远程电脑,您可以根据自己的喜好选择一种来使用。