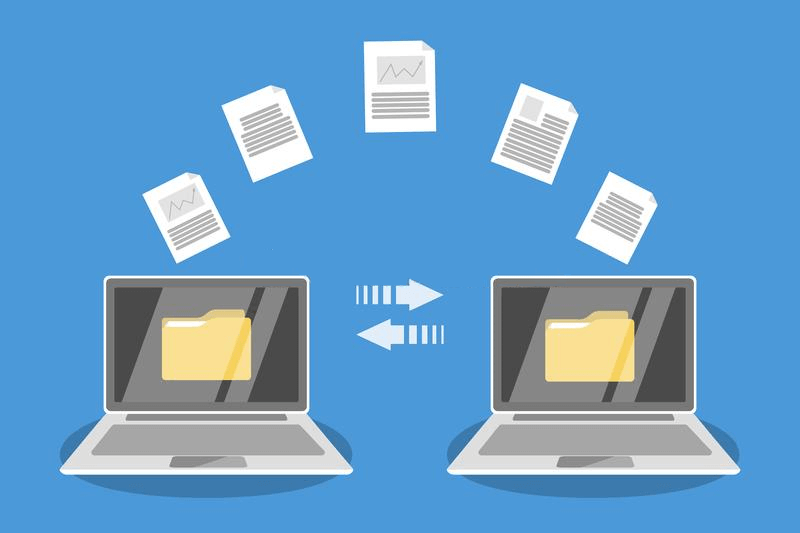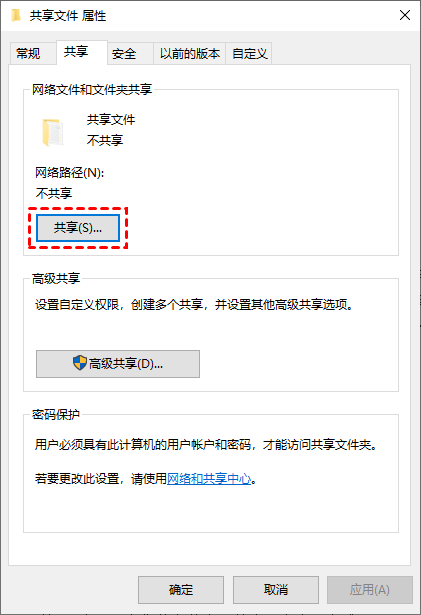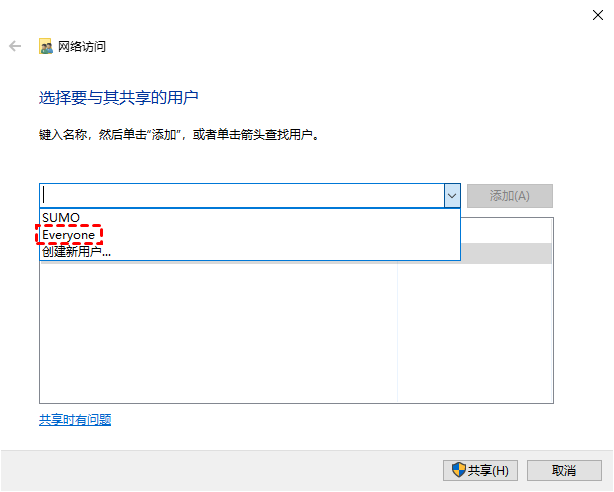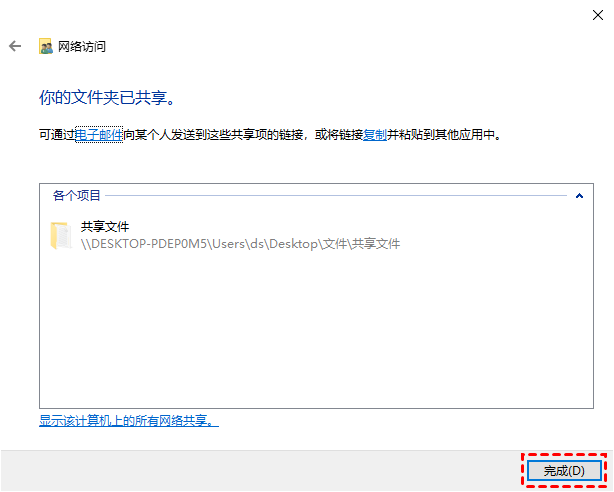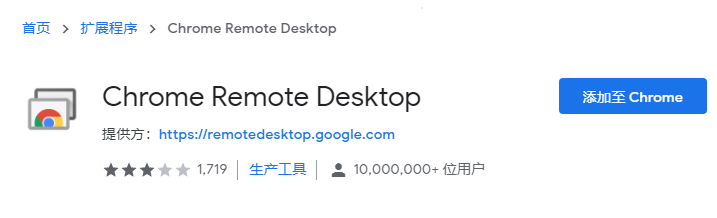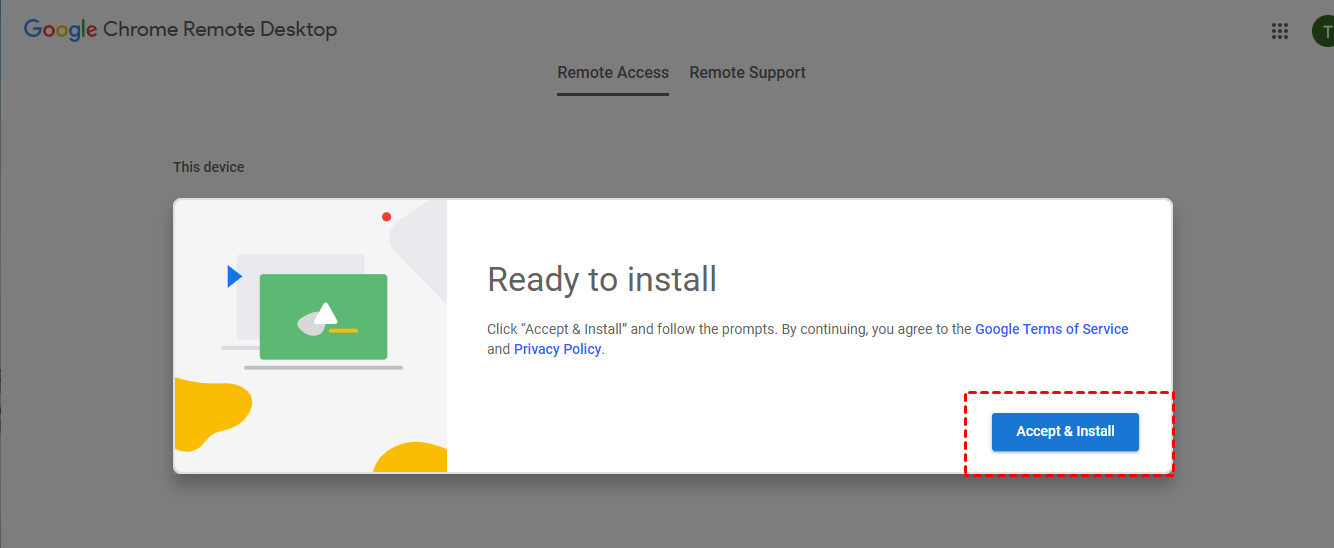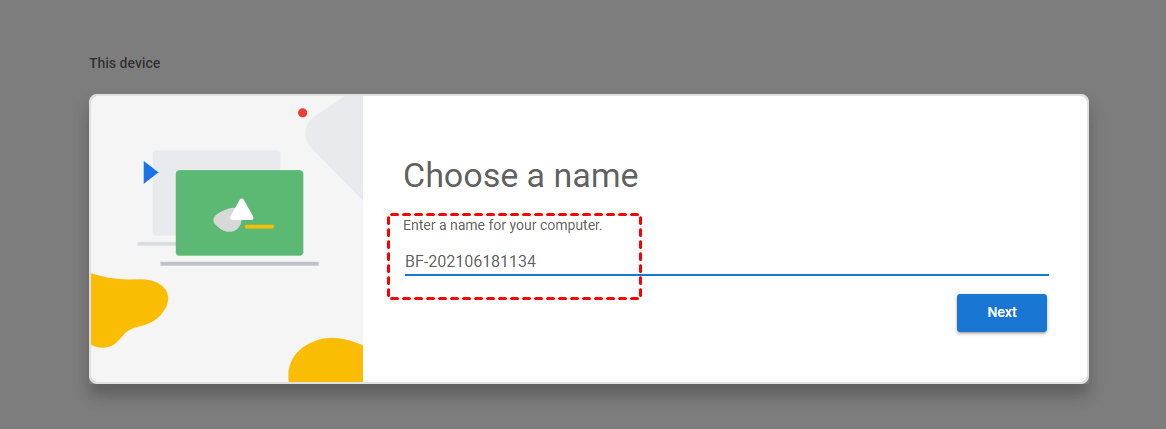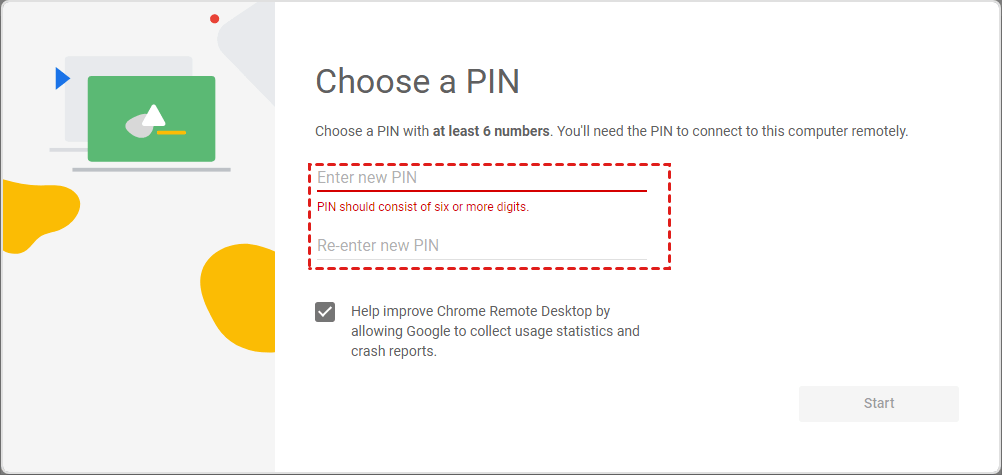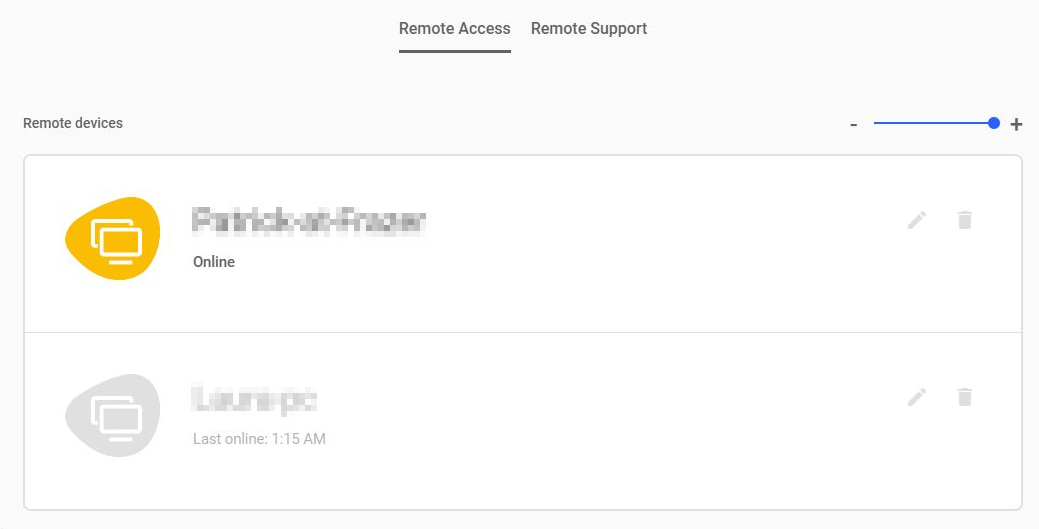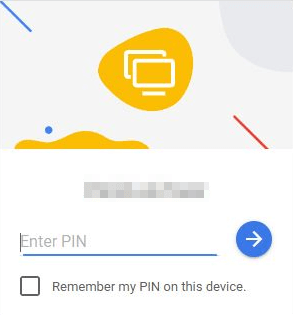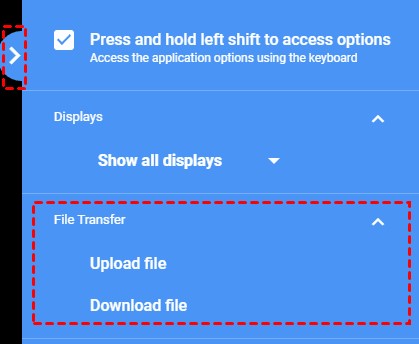免费远程传输文件的方法有哪些?
免费远程传输文件的方法有哪些?在这篇文章中,我们为您提供了3种将文件从一台电脑远程传输到另一台电脑的方法。
远程传输大文件
“我想将一批文件从我的办公室计算机传输到我家里的计算机,有什么方法可以免费远程传输文件?”
远程传输大文件的软件有很多,例如:AnyViewer远程桌面软件、Chrome远程桌面软件,这些都是远程传输文件的免费软件,或者您也可以使用Windows内置的文件共享工具进行传输。
如何免费的远程传输文件?
接下来,我们将介绍3种免费远程传输文件的方法,您可以根据自己的情况选择相应的远程传输方法。
方法1. AnyViewer远程桌面软件
与其他方法相比,使用远程桌面软件显著的优势在于,远程桌面软件不仅可以让您远程传输文件,您还可以使用它在家远程控制办公室电脑办公。这里,我们推荐您使用AnyViewer远程桌面软件进行远程传输文件。
AnyViewer是一款免费的远程控制软件,它支持远程传输文件、远程办公、远程技术支持等,而且它还具有以下这些特点:
兼容性强:它适用于多个Windows 版本,包括Windows Server系统。
效率高:使用AnyViewer远程传输文件,即使对方电脑面前没有人也可以实现远程文件传输。
速度快:它支持高速文件传输,文件传输速度可达10MB/S。
安全性高:文件传输过程由椭圆曲线加密 (ECC) 加密保护,保护您的数据不被泄露。
多种功能:AnyViewer作为远程桌面工具,它可以让您轻松的远程控制别人的电脑,而且它还支持屏幕共享。
步骤1. 要使用AnyViewer免费远程传输文件,首先在两台电脑上下载、安装和启动AnyViewer,然后在要发送文件的电脑上,选择“登录”,然后单击“注册”。
步骤2. 填写注册信息并登录。
步骤3. 在要接收文件的电脑上登录同一个账号,在要发送文件的电脑上选择“设备”,选择要传输文件的电脑,再单击“文件传输”。
步骤4. 然后会出现一个文件传输对话框,选择目标文件后,再选择要存放文件的位置,再单击箭头即可在两台电脑之间传输文件。
注意:免费账号传输单个文件大小不能超过300MB,每次至多可传输100个文件,但您可以将账号升级为专业版或企业版享受更多功能。
方法2. Windows内置工具
您还可以使用Windows内置的文件共享工具免费远程传输文件,使用该方法时不能让电脑进入睡眠模式,否则共享项目将变得无法访问。
步骤1. 在要传输文件的电脑上,找到您要传输的文件夹并右键单击它,选择“属性”。
步骤2. 选择“共享”选项卡,然后单击“共享”。
步骤3. 在下拉菜单中选择“Everyone”,然后单击“共享”。
步骤4. 现在您的文件夹已共享,点击“完成”即可。
步骤5. 在文件资源管理器中的网络处会显示共享文件的电脑名称,双击名称将其打开,共享文件夹位于此处,您可以根据需要对共享文件夹的进行复制。
方法3. Chrome远程桌面工具
您还可以使用Chrome远程桌面传输文件,这也是一种免费远程传输文件方法。Chrome远程桌面使用方法是先上传文件,然后再下载到本地电脑,以下具体的文件传输步骤。
注意:Chrome远程桌面文件传输仅适用于Windows 10/11系统。
步骤1. 在您的Chrome浏览器中,将Chrome远程桌面添加到浏览器的插件中。
步骤2. 然后,单击“Accept & Install”进行安装。
步骤3.在此处您需要为您的电脑设置一个名称,然后单击“Next”。
步骤4.再设置一个至少有6为的数字PIN,然后启动程序。
步骤5.在远程电脑上打开谷歌浏览器并登录同一个谷歌账号,在Chrome远程桌面中您可以看到刚刚设置的电脑。
步骤6.单击之前设置的电脑,然后输入其PIN,您就可以远程电脑了。
步骤7.远程连接成功后,点击右侧的箭头图标展开侧边栏。在文件传输栏中,您可以找到上传文件和下载文件的选项,然后您可根据自己的需要传输文件。
总结
在这篇文章中,我们介绍了三种免费远程传输文件的方法,您可以AnyViewer远程桌面软件、Windows内置工具或Chrome远程桌面工具远程传输文件,您可以根据自己的需要选择相应的传输方法。