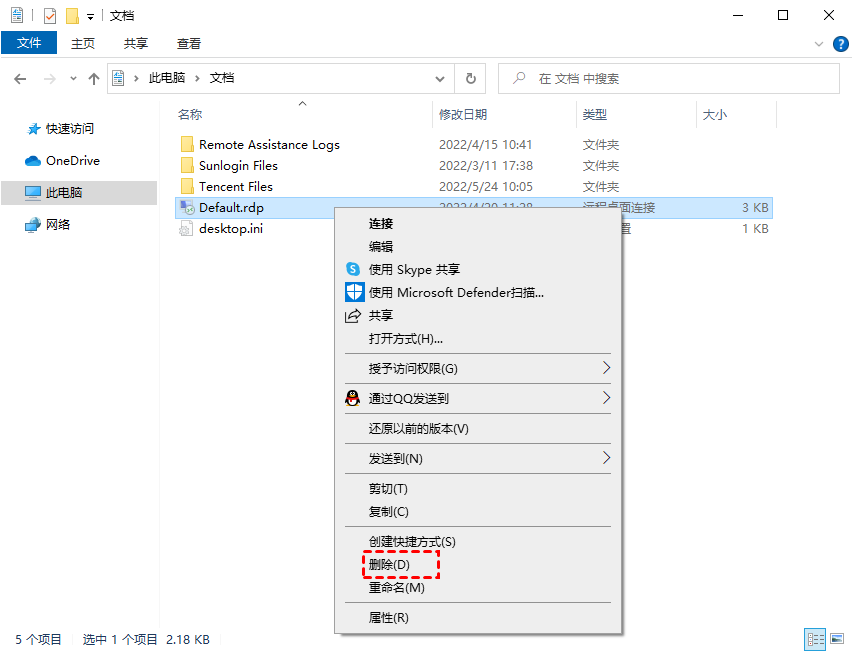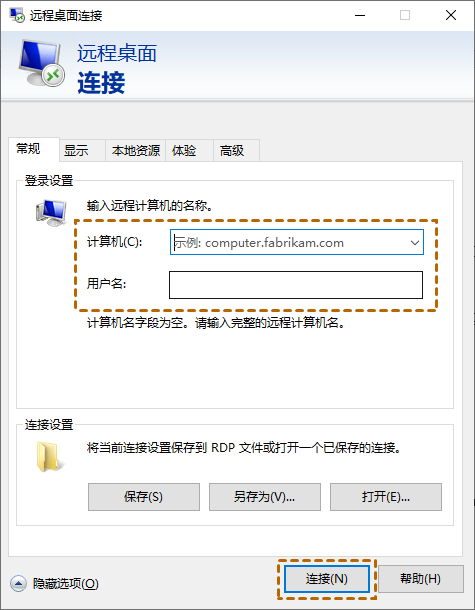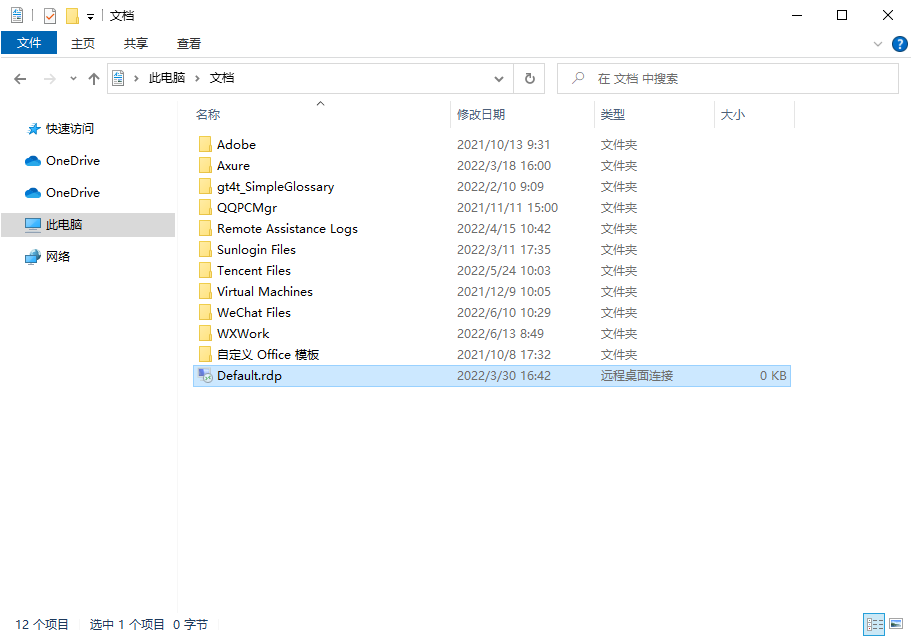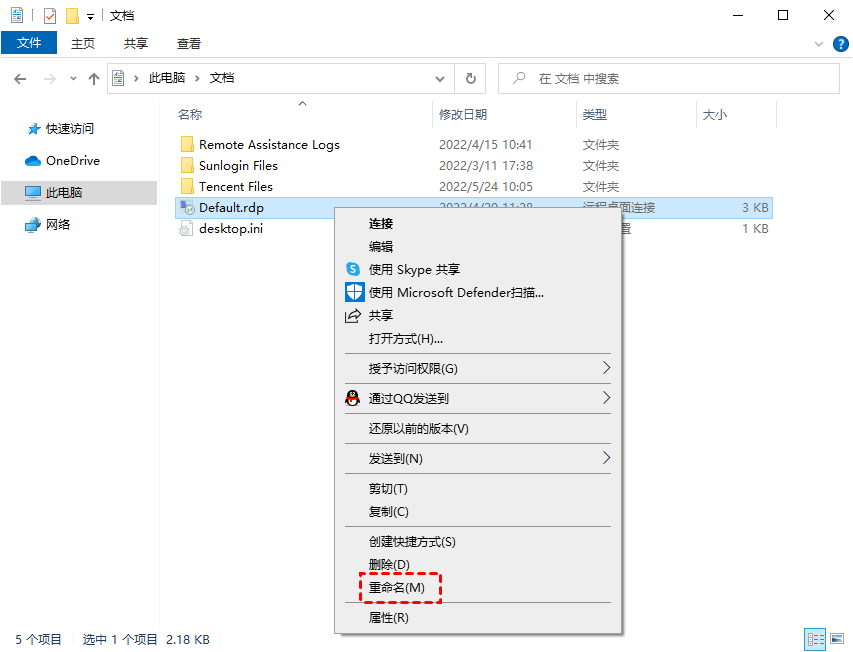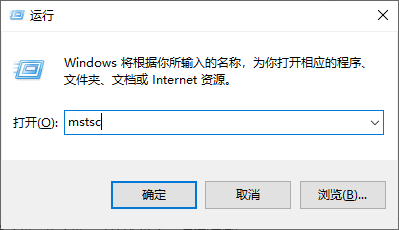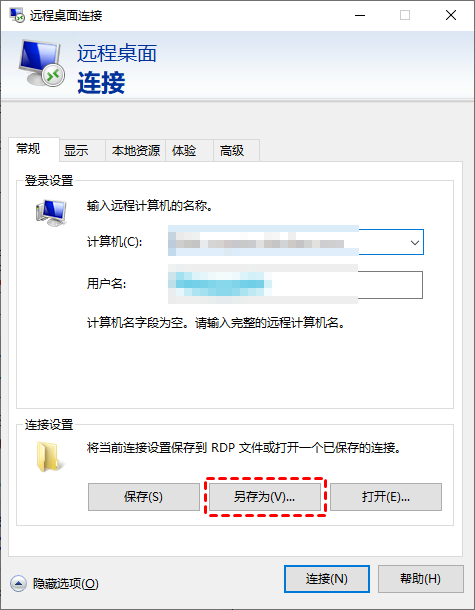远程桌面无法打开连接文件Default.rdp怎么办?
本教程将引导您解决远程桌面无法打开连接文件Default.rdp的问题,为您提供 5 种不同的解决方案和另一种避免此问题的简单方法。
远程桌面连接无法打开连接文件
“我在工作中经常使用微软远程桌面处理问题,之前没有遇到过任何问题。但是昨天,当我像往常一样使用远程桌面访问我的办公室电脑时,我收到一个错误消息‘远程桌面无法打开连接文件---C:\Users\Administrator\Documents\Default.rdp’,当我找到该文件并双击打开它时,我收到相同的错误消息,谁能告诉我该如何解决这个问题?”
远程桌面是Windows内置的远程访问工具,可让您从任何地方进行远程连接。但远程桌面不够稳定,比如上面案例中描述的问题“远程桌面无法打开连接文件Default.rdp”。要解决这个问题,首先需要找出问题的原因,然后采取适当的解决方案。
远程桌面无法打开连接文件的原因
事实上,Default.rdp是远程桌面连接创建的默认连接文件,它主要用于保存您的连接设置,例如:IP地址和登录名,以便于使用此工具。
如果远程桌面提示无法打开连接文件,而导致远程桌面连接打不开,很可能是因为 Default.rdp 连接文件已损坏,那么这个问题有哪些解决方案可以解决?
如何解决远程桌面无法打开连接文件?(5种方法)
如果您正在为远程桌面无法打开连接文件的问题而苦恼,那么您可以尝试以下 5 种方法来解决问题。
方法一、删除打不开的连接文件
远程桌面无法打开连接文件可能是由于连接文件已损坏,您可以删除损坏的连接文件并通过运行远程桌面重新创建新的连接文件。
1. 在您的电脑上找到无法打开的Default.rdp连接文件,右击选择“删除”。
2. 在搜索框中搜索“远程桌面连接”并打开,输入远程电脑的IP地址和用户名,点击“连接”,在Windows安全弹窗中输入用户密码,再次确认即可实现远程连接。
3. 再返回上一个导航路径,双击自动创建的Default.rdp,验证连接文件是否正常工作。
方法二、创建一个同名的空文件
您也可以尝试创建一个同名的空文件来解决远程桌面无法打开连接文件Default.rdp的问题。导航到“C:\Users\Administrator\Documents”路径(Default.rdp文件所在的文件夹)。在空白区域右击,在展开的菜单中选择“新建”,创建一个与Default.rdp同名的新文件。
方法三、重命名无法连接的文件
解决远程桌面无法打开连接文件除了以上两种方法,还可以尝试重命名连接不上的文件。
1. 在您的电脑上找到连接不上的文件,右键单击无法连接的 Default.rdp 文件,然后在展开的菜单中选择“重命名”。
2. 将文件名更改为“default.rdp.old”并按 Enter 确认更改。再次打开远程桌面连接,输入远程电脑的IP地址和用户名,点击连接,会自动生成一个新的连接文件。
3. 导航到Documents文件夹,找到并双击远程桌面自动生成的新连接文件,看能否正常打开。
方法四、使用另一个新用户的连接文件
Default.rdp 损坏时,会影响远程连接。您可以创建一个新的 Windows 用户帐户并将现有的连接设置保存为新的连接文件。
1. 创建一个新的用户帐户并登录到本地计算机,按“Win + R”组合键并输入“mstsc”,点击“确定”。
2. 单击“显示”选项,然后找到连接设置部分并单击“另存为”选项,然后在打开的窗口中将远程桌面文件保存到另一个位置。
3. 接下来,找到您保存的远程桌面文件,双击打开看看连接文件是否正常工作。
方法五、编辑连接文件
远程桌面提示无法打开连接文件Default.rdp 也可能与文件签名有关。因此,您可以在不签名的情况下重新发布文件并重置它,这将有助于解决问题。
找到Default.rdp进行编辑,因右键无法直接打开连接文件,但可以在展开的菜单中选择用“记事本”方式打开,找到以“signscope:s:”开头的文本,将整行删除。确认保存退出,再次双击Default.rdp连接文件,查看问题是否解决。
远程桌面的绝妙替代品——AnyViewer
每个用户在使用远程桌面时都可能会遇到远程桌面无法打开连接文件的问题,这有点烦人。因此,如果上述解决方案可以帮助您解决问题,那再好不过了。但如果无法解决呢?您可以尝试一个免费且有效的远程桌面替代方案——AnyViewer远程桌面软件。
AnyViewer是一款操作简单,连接稳定的远程桌面软件,它可帮您远程连接其他电脑一键获取帮助或提供帮助,它与 Windows 11/10/8.1/8/7 和 Windows Server 2022/2019/2016/2012 R2 兼容。接下来,我将介绍如何通过AnyViewer远程连接电脑。
1. 注册一个AnyViewer帐账号并登录到两台计算机,登录成功后AnyViewer会自动将电脑设备绑定到该账号中。
2. 在您当前计算机的AnyViewer主界面,进入“设备”,找到远程电脑名称单击它并选择“远程控制”以实现无人值守远程控制电脑。
3. 然后,您就可以在AnyViewer远程桌面中远程控制电脑了。在远程桌面窗口中AnyViewer还为您提供许多快捷操作,例如:调整远程桌面分辨率、更正远程桌面画质、远程关闭电脑等。
总结
以上就是有关远程桌面无法打开连接文件Default.rdp的全部内容,希望对您有所帮助。如果以上5种方法无法解决问题,您可以尝试使用AnyViewer来远程连接电脑。