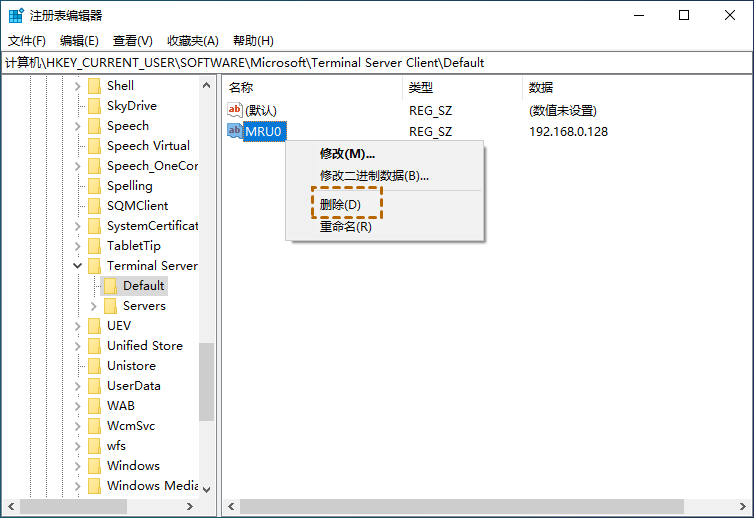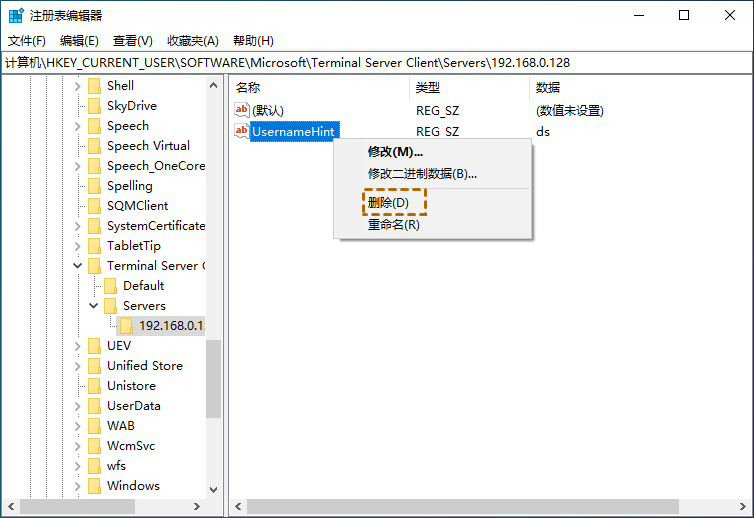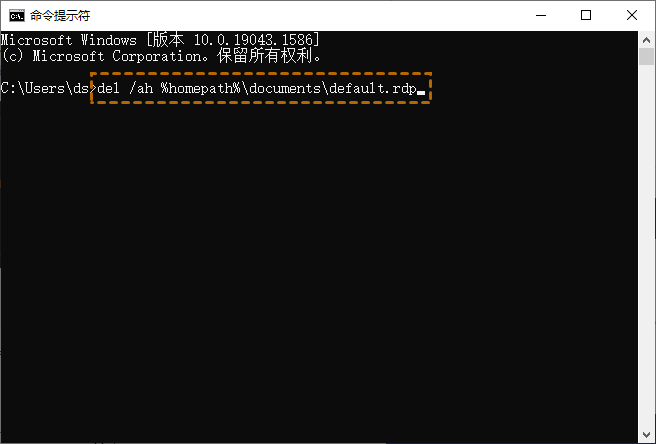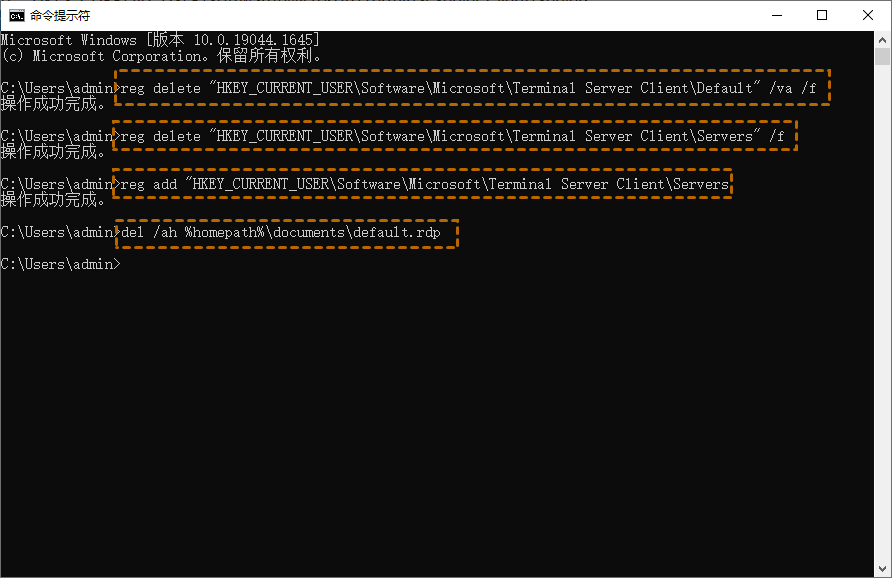Win10怎么删除远程桌面连接记录?(3种方法)
Win10怎么删除远程桌面连接记录?我们可以通过注册表编辑器、命令提示符或凭据管理器等方法来删除远程桌面记录。
远程桌面连接记录
我们为什么要删除远程桌面连接记录?当我们使用远程桌面连接,它会自动为我们保存连接的记录,包括IP地址和用户名等信息。这样做一方面是方便您下次连接时,无需再次输入信息,即可轻松连接电脑。但另一方面,它也会暴露我们的信息,给计算机带来安全威胁。
例如,如果您在公共或不受信任的机器上使用远程桌面,下一个用户可以查看远程桌面连接记录。另外,随着时间的推移,此类条目的列表可能会增加,我们会发现很难找到所需的条目,此时可能就需要清除远程桌面连接的历史记录了。
怎么删除Win10远程桌面连接历史记录?
那么我们该如何清除远程桌面连接记录呢?在这里,我们为您提供了3种删除远程桌面连接记录的方法。本文将分别通过注册表编辑器、命令提示符、凭据管理器来删除远程桌面连接的记录。
方法1. 在注册表编辑器删除记录
注册表存储着有关远程桌面连接的信息,使用内置Windows工具无法直接从远程桌面连接历史记录列表中删除记录,我们需要在注册表编辑器中手动删除远程桌面连接的历史记录。
步骤1. 按Windows + R键打开运行框,然后输入“regedit”打开注册表编辑器。
步骤2. 再跳转到:HKEY_CURRENT_USER > Software > Microsoft > Terminal Server Client,然后我们可以看到两个注册表项:“Default”和“Servers”。
步骤3. 首先,展开“Default”,其中包含近期使用的远程连接记录,右键单击连接记录选择“删除”。
步骤4. 其次,展开“Servers”键,它包含从这台机器建立的所有远程桌面连接的详细信息,选择要删除的用户IP地址,然后右键单击“UsernameHint”将其删除。
步骤5. 然后,删除默认值,在主路径中找到RDP文件,这是一个隐藏文件,默认情况下不会显示。我们可以打开命令提示符,然后输入删除命令:del/ah%homepath%\documents\default.rdp
方法2. 通过命令提示符删除记录
在方法1中我们可以手动将远程桌面连接历史删除,如果觉得太麻烦或太费时间,我们也可以通过命令提示符删除远程桌面连接记录。
步骤1. 按“Win + R”键,然后输入“CMD”打开命令提示符。
步骤2. 然后依次输入以下命令,并在每个命令输入完成按下回车键。
- reg delete “HKEY_CURRENT_USER\Software\Microsoft\Terminal Server Client\Default” /va /f
- reg delete “HKEY_CURRENT_USER\Software\Microsoft\Terminal Server Client\Servers” /f
- reg add “HKEY_CURRENT_USER\Software\Microsoft\Terminal Server Client\Servers”
- del /ah %homepath%\documents\default.rdp
方法3. 清除远程桌面凭据
如果我们在输入远程桌面连接的密码之前勾选了“记住我的凭据”,用户名和密码将被记住在Windows凭据管理器中。下次我们连接到同一台计算机时,远程桌面会将使用先前记住的密码在远程主机上进行身份验证。因此,如果您只想删除凭据而不是整个连接信息,则可以按照以下步骤操作。
步骤1. 打开搜索框,在搜索框中输入“凭据管理器”,然后打开它。
步骤2. 进入凭据管理器后,单击“Windows凭据”。找到要删除的凭据,然后单击删除。
拓展阅读:远程看看软件
使用Windows内置的远程桌面功能,不仅需要远程电脑的账户、密码和IP地址,还需要进行相关设置才能连接成功。这对很多电脑小白来说无疑是比较复杂的,这里我们为您推荐一款操作简单、连接快速稳定的远程桌面软件——远程看看。
远程看看是一款免费的远程桌面软 件,它支持多个Windows版本,即使您使用的是Windows 10家庭版也可以远程控制别人电脑,并且它采用椭圆曲线密码加密(ECC),保护远程控制期间的数据安全。您可以进入下载中心将软件安装到您的电脑上,轻松地远程控制另一台电脑。
步骤1. 打开远程看看软件,注册一个新账号,然后使用该账号进行登录。
步骤2. 在两台电脑上都使用同一个远程看看账号进行登录。在控制端电脑上,点击“设备”选项,然后在设备列表中找到您想要远程控制的那台电脑,选中其名称,再点击“一键控制”按钮,即可远程控制电脑。
总结
在这篇文章中,我们为您提供了三种删除远程桌面连接记录的方法。您可以从注册表中删除远程桌面连接记录,或者通过命令提示符清除连接记录。此外,您也可以在Windows凭据管理器中删除凭据,以防止桌面客户端下次使用时记住账户和密码。