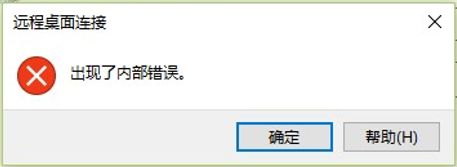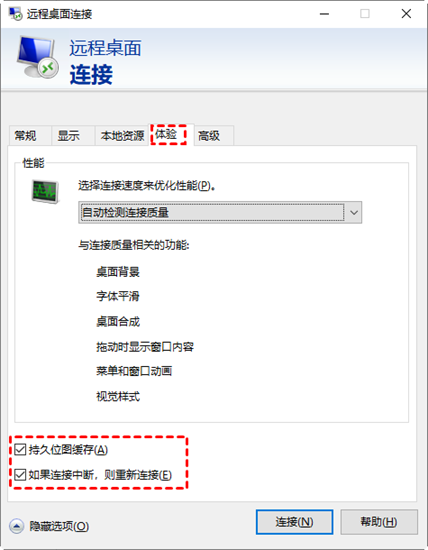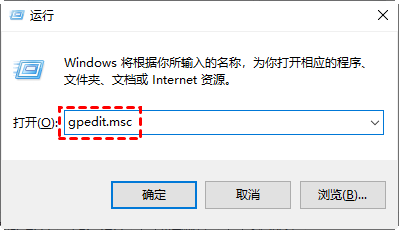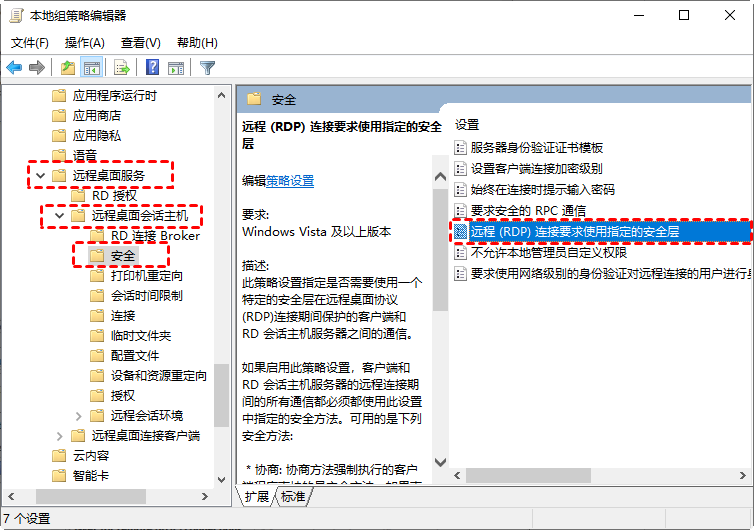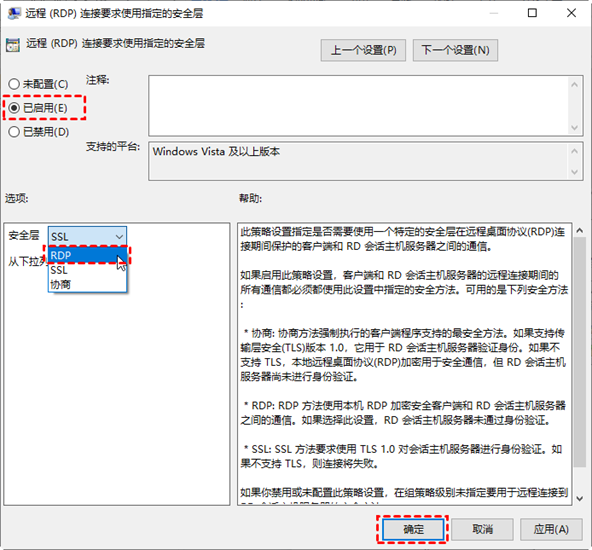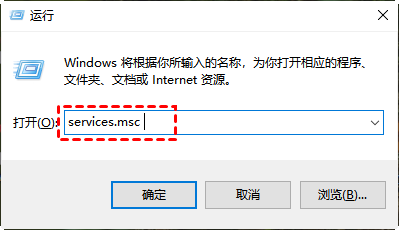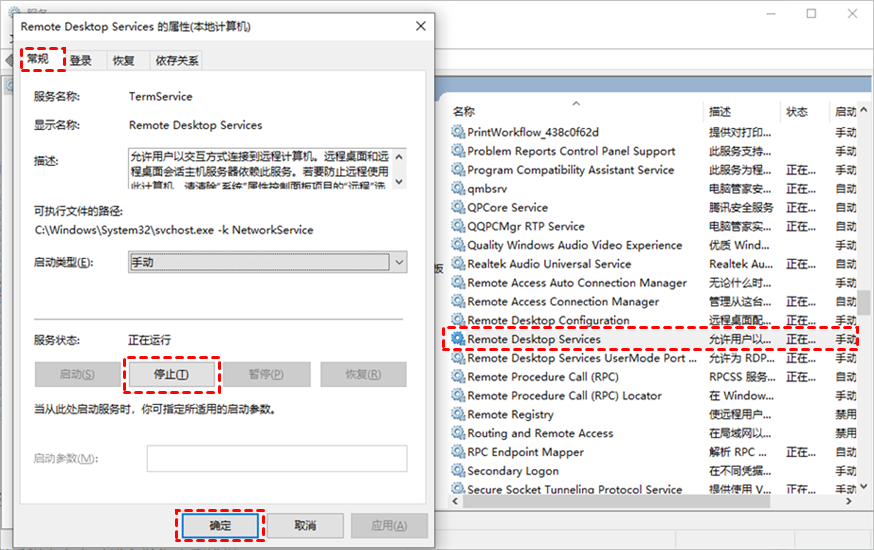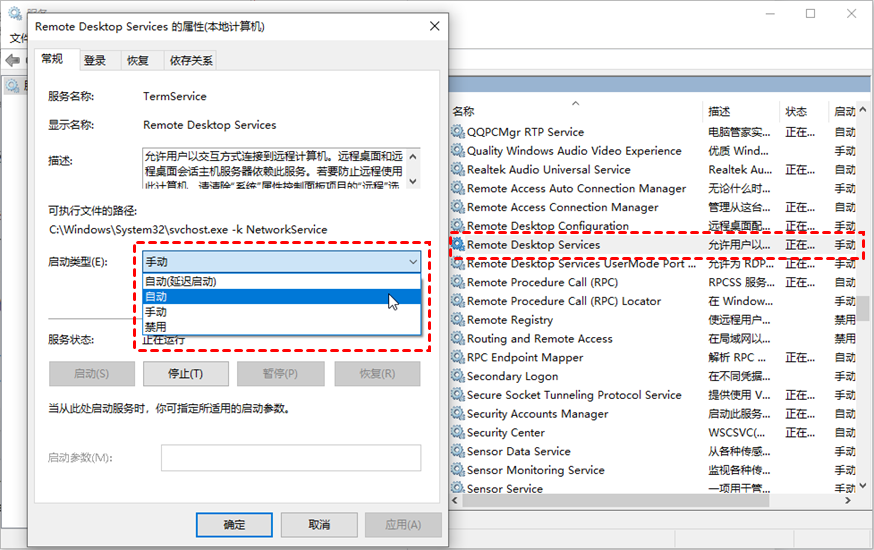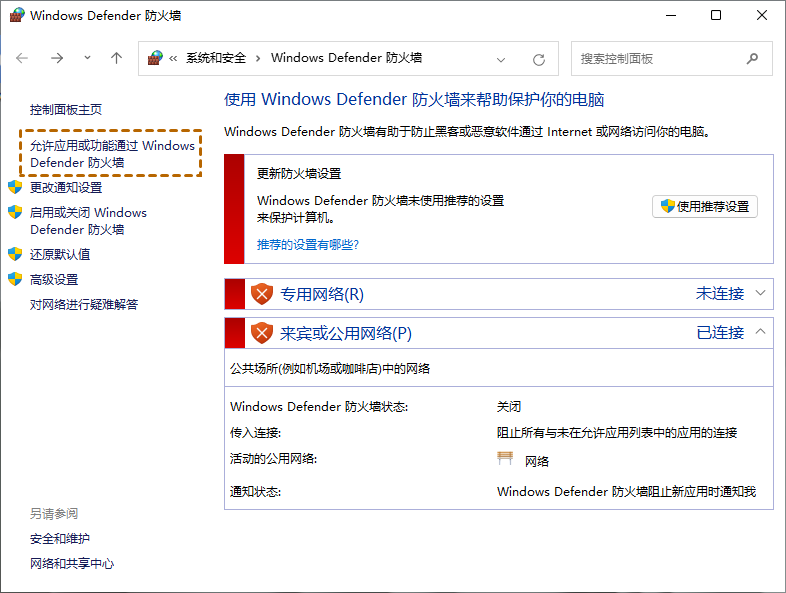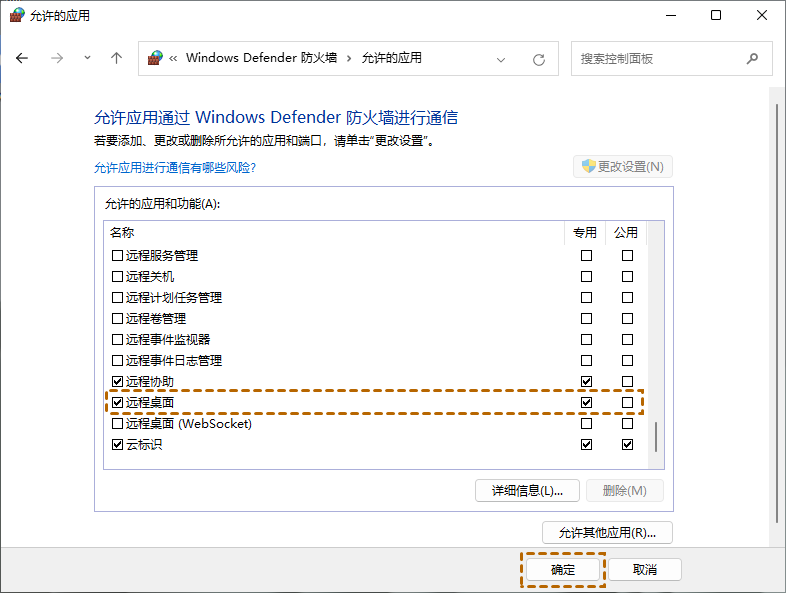怎么解决远程桌面连接出现了内部错误?(4种方法)
阅读本文,我们将为您介绍4种远程桌面提示内部错误的解决方法。
远程桌面连接出现了内部错误的问题
“我家里有一台运行Windows 10专业版的计算机,已经很久没有出现问题了。但是前不久,我在使用远程桌面时突然收到一条错误消息:远程桌面连接出现了内部错误。我尝试以管理员身份登录,还是无法解决。重启电脑虽然可以暂时解决问题,但错误还是会随机出现。如何轻松地解决Win10远程连接提示内部错误的问题?”
用户反馈显示,远程桌面连接出现内部错误的问题由来已久,已经严重影响了用户的工作和生活。因此,本文为用户总结了4种解决方案,希望能帮助解决这个问题。
远程桌面出现内部错误的原因
根据很多用户的反馈,远程桌面连接出现了内部错误往往是突然发生的,无法追溯到前面的具体操作。主要发生在Windows 10、Windows Server 2008/2012/2016/2019等系统中。远程桌面连接出现了内部错误的原因可能有以下几点:
- 网络连接不稳定:远程桌面连接依赖于网络来实现功能,若网络连接不稳定或存在其他问题,将容易导致内部错误的出现。
- 版本兼容性问题:远程桌面连接软件存在多个版本,不同版本间可能出现不兼容的情况。若您正在使用较旧的版本,连接更新版本的远程桌面时,可能会遇到远程桌面提示内部错误。
- 防火墙屏蔽问题:防火墙作为电脑安全防护的重要程序,有时会阻挡远程桌面连接请求,从而导致远程桌面连接出现了内部错误。
- 远程桌面连接设置:远程桌面连接设置不正确,也会导致远程桌面提示内部错误。
远程桌面连接出现了内部错误如何解决?
如果您在使用远程桌面连接其他电脑时,遇到远程桌面出现内部错误的问题,您可以使用本教程中提到的4种方法,来解决“远程桌面连接出现了内部错误”的问题。
方法1. 更改远程桌面连接设置
当您遇到远程桌面连接出现了内部错误时,可以先更改远程桌面连接的设置来解决问题。
步骤1. 按“Windows + R”键打开运行对话框,输入“mstsc”打开远程桌面连接。
步骤2. 在远程桌面连接主界面点击“显示选项”,然后切换到“体验”选项卡,勾选“持久位图缓存”和“如果连接中断,则重新连接”。接下来,再次单击“连接”以查看远程桌面出现内部错误是否已解决。
方法2. 更改远程桌面安全性
远程桌面出现内部错误还可以在本地组策略编辑器中,更改“远程(RDP)连接要求使用指定的安全层”来解决相关的问题。
步骤1. 按“Windows + R”键打开运行对话框,输入“gpedit.msc”打开本地组策略编辑器。
步骤2. 在左侧依次选择:“计算机配置” > “管理模板” > “Windows组件” > “远程桌面服务” > “远程桌面会话主机” > “安全” > “远程(RDP)连接要求使用指定的安全层”。
步骤3. 双击打开“远程(RDP)连接要求使用指定的安全层”,在新界面中勾选“已启用”,在安全层中选择“RDP”并点击“确定”。
方法3. 重启远程桌面服务
远程桌面提示内部错误可以进行入服务管理,将与远程桌面相关的服务进行重启,如Remote Desktop Configuration、Remote Desktop Services,Remote Desktop Services UserMode Port Redirector。下面将以Remote Desktop Services为例,为您讲解怎么重启远程桌面服务。
步骤1. 按“Windows + R”键打开运行对话框,输入“services.msc”打开服务。
步骤2. 找到并双击“Remote Desktop Services”,在“常规”选项卡中单击“停止”,然后单击“确定”。
步骤3. 如果您不允许远程桌面服务自动启动,则远程桌面上可能会提示内部错误。因此需要设置远程桌面服务自动启动。
方法4. 设置Windows防火墙
若以上三种方法都尝试之后,远程桌面还是提示内部错误,您可以设置Windows防火墙允许远程桌面通过,或者将防火墙关闭。
步骤1.搜索“Windows Defender 防火墙”并将其打开,在单击窗口左侧“允许应用或功能通过 Windows Defender 防火墙”。
步骤2.单击“更改设置”后,找到“远程桌面”并勾选,然后再保存设置。
操作简单的远程桌面替代工具
如果您觉得上面提到的远程桌面连接出现了内部错误的解决方案太复杂了,那么您可以您可以使用远程桌面软件——远程看看,来替代Windows远程桌面。您可以使用远程看看从任何地方远程访问和控制另一台计算机,并且不会遇到远程桌面连接出现了内部错误。
远程看看可以同时远程控制多台电脑,您可以轻松为多个用户提供远程技术支持。您无需创建帐户即可使用它实现远程访问,它还为您提供了多种灵活的连接方式,让您可以轻松远程控制无人值守的电脑,非常适合远程值班或在家远程控制公司电脑办公。
您可以进行下载中心将软件安装到您的电脑上,并确保控制端和被控端电脑都连接到网络,然后再通过以下步骤轻松实现电脑远程控制。
步骤1. 在两台计算机上运行远程看看,主界面上能看到软件自动生成的设备ID和临时安全码。
步骤2. 在控制端电脑上输入被控端电脑的设备ID,在单击“连接”按钮。
步骤3.选择“向伙伴发送请求”,再单击“确定”。
步骤4.被控端电脑将收到请求,单击“同意”即可实现远程控制。
结论
如果您遇到远程桌面连接出现了内部错误的问题,请不要担心。您可以依次尝试本文中提到的4种解决方法,看看它们是否可以解决远程桌面出现内部错误问题。如果以上方法都不能帮助您解决问题,或者您认为上述解决方案太麻烦,您可以尝试免费的第三方远程控制软件远程看看,它也可以帮助您轻松的从一台电脑远程控制另一台电脑。不会遇到Windows内置工具远程桌面连接RDP用户账户不起作用等问题。