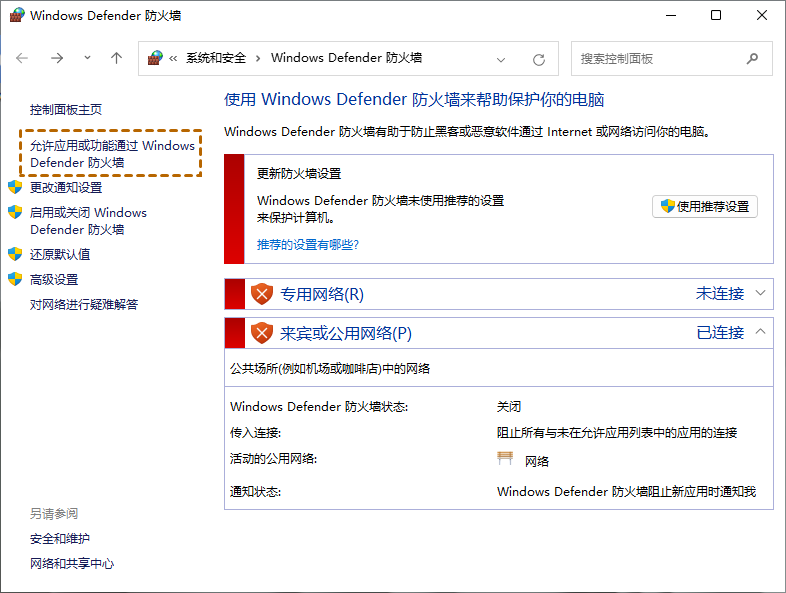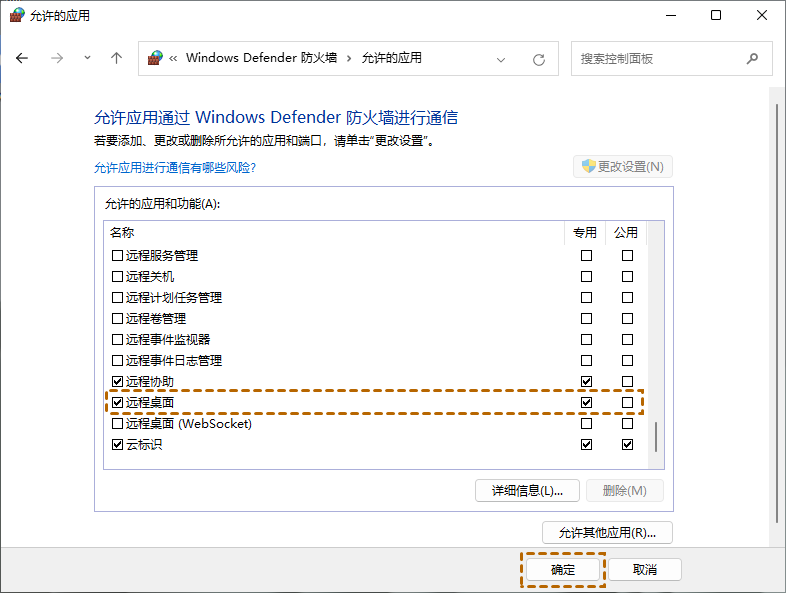远程桌面一直卡在正在连接如何解决?
在这篇文章中,将为大家介绍多种远程桌面一直卡在正在连接的解决方法,跟随我们一起来看看吧!
远程桌面连接不上解决方法有哪些?
远程桌面连接是一项极其实用的功能,使我们能够在不同的设备之间进行远程操作。然而,有时我们可能会遇到远程桌面一直卡在正在连接的情况,这给我们的工作和生活带来了不便。以下是一些远程桌面连接不上解决方法,可以帮助您解决这个问题。
方法1.检查远程桌面设置
远程桌面无法连接的原因通常是被控端电脑没有开启远程桌面功能,而要使用Windows远程桌面需要启用远程桌面才能进行远程连接。您可以按照以下步骤检查远程桌面设置:
步骤1. 在被控制的电脑上按下“Windows + R”键打开运行框,输入“sysdm.cpl”,然后点击“确定”,以打开系统属性。
步骤2. 在系统属性窗口中,点击“远程”选项卡,检查远程桌面区域处“允许远程连接到此计算机”是否被勾选。
方法2.确认网络连接稳定
遇到远程桌面一直卡在正在连接时,我们应该检查网络连接是否正常。远程桌面连接需要稳定的网络环境来确保正常运行。您可以尝试使用其他设备进行网络测试,以确保网络连接没有问题。如果发现网络连接存在问题,可以尝试重新连接网络或联系网络服务提供商解决。
方法3.检查防火墙设置
检查防火墙设置也是必要的,因为防火墙可能会阻止远程桌面连接。请按照以下步骤进行操作:
步骤1. 在搜索框中搜索“Windows Defender防火墙”,然后打开它。在弹出的窗口中,点击“允许应用或功能通过Windows Defender防火墙”。
步骤2. 接着点击“更改设置”,向下滚动并找到“远程桌面”,勾选“私用”,然后点击“确定”。
方法4.远程桌面替代方案(推荐)
在使用Windows自带的远程桌面功能时,除了会遇到远程桌面一直卡在正在连接之外,还会遇到许多其他问题,比如远程桌面出现了内部错误、凭据不工作、远程桌面身份验证错误等等。解决这些问题需要耗费大量时间和精力。因此,考虑换一种方式来远程连接电脑可能会更加高效。
AnyViewer是一款类似于远程桌面连接的免费远程软件,它拥有简单易用的界面和丰富的功能,可以在任何网络环境下进行远程控制。不论是个人用户还是企业用户,AnyViewer都是一款值得信赖的专业远程控制软件。
步骤1. 访问下载中心,将AnyViewer安装到您的电脑上,再启动AnyViewer远程控制软件,选择“登录”,然后点击“注册”。
步骤2. 输入所有必要信息,创建AnyViewer账号并完成登录。
步骤3. 在两台电脑上使用相同的账号登录。在控制端电脑上选择“设备”,找到要远程控制的电脑并选中它,然后点击“一键控制”即可。
总结
本文介绍了远程桌面一直卡在正在连接的解决方法。通过检查远程桌面设置、网络连接、和防火墙设置,我们可以解决这个问题,并顺利进行远程桌面连接。当然,您也可以使用AnyViewer替代Windows远程桌面。