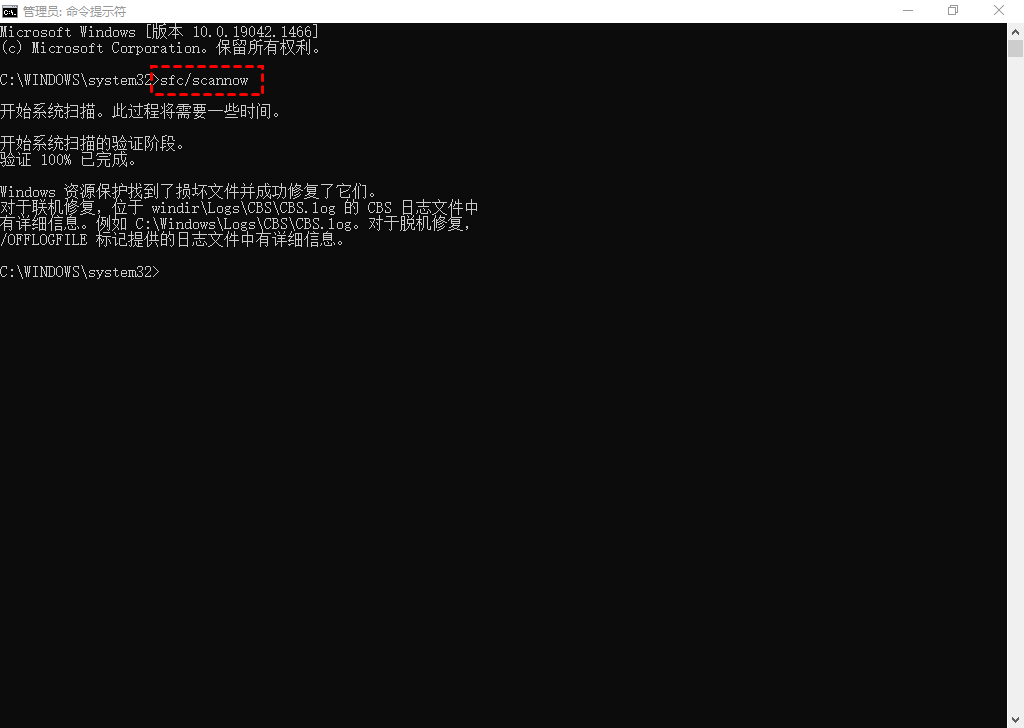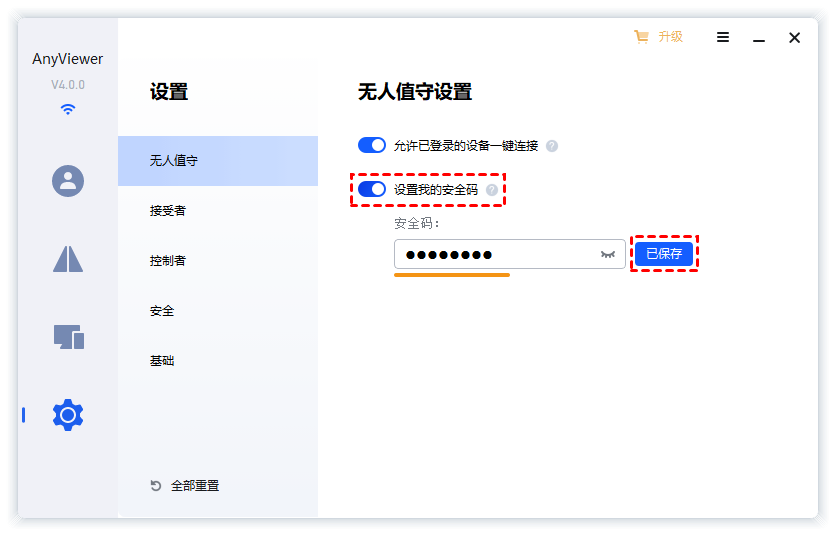怎么解决远程连接指定了无效链接文件?(3种方法)
阅读这篇文章,本文为您带来了三种解决远程连接指定了无效链接文件的方法,以帮助您能快速实现远程连接。
远程桌面连接文件无效
“我正在尝试使用远程桌面连接到另一台计算机,但是,当我尝试连接到远程计算机时,我收到错误通知‘远程桌面连接文件无效’,其中包含了我保存RDP文件的路径。远程连接指定了无效链接文件这是怎么回事?该如何解决?任何帮助都将不胜感激!”
如何修复远程桌面连接无效的连接文件?
实际上,这个错误的原因并没有明确说明。但是,我们仍然可以通过以下三种方法来解决远程连接指定了无效链接文件这个问题,以帮助您快速远程连接其他电脑。
方法1. 手动启动文件
远程桌面连接文件无效怎么办?一种临时解决方法就是手动启动文件,根据部分用户的反馈,他们收到了无效的连接文件通知,但在文件所在的驱动器中却可以成功打开。例如,当错误为:指定了无效的连接文件:Name\AppData\Local\rdclientwpf\xxxxxxx\xxxxx.rdp,您可以在该路径中打开该文件,然后就可以正常运行。
方法2. 删除用户配置文件并重新登录
由于之前存储的连接文件存在问题,因此我们建议的解决方案是删除会话客户端上的RDP文件,并删除会话主机上的用户配置文件(如果创建了),然后再次尝试登录以查看远程连接指定了无效链接文件这一问题是否已解决。
方法3. 运行SFC扫描
系统文件检查器 (SFC)工具可以帮助您扫描计算机以查找损坏的系统文件并进行修复。因此,当问题出现时,不妨使用此工具修复文件。
步骤1. 在搜索框搜索“CMD”,右键单击命令提示符选择“以管理员身份运行”。
步骤2. 在命令提示符窗口中输入“sfc /scannow”,然后按“Enter”键执行命令,执行完成后再重新启动计算机。
稳定的Windows远程桌面替代方案
如果以上三种方法都不能帮助您解决远程桌面连接文件无效这一问题,您可以换种一种远程方式。AnyViewer是一款免费的远桌面软件,它可以帮助您快速、稳定、安全的远程连接其他的电脑,并且还具有以下特点:
- AnyViewer兼容多种Windows操作系统,包括 Windows 11/10/8.1/8/7 和 Windows Server 2022/2019/2016/2012 R2。
- AnyViewer非常稳定,用户很少遇到像Win10远程桌面频繁失去连接、远程桌面连接文件无效等问题。
- AnyViewer安全性高,它采用椭圆曲线加密(ECC),可以保护您的数据不被泄露。
接下来,让我们学习如何使用AnyViewer轻松实现远程连接。
准备工作:
- 将控制端电脑和被控端电脑连接到Internet;
- 分别在两台电脑上下载并安装AnyViewer;
方式一、远程无人值守电脑
您可以使用AnyViewer实现无人值守远程控制电脑,只需在两台电脑上登录同一个AnyViewer账号即可。
步骤1. 在两台电脑上启动AnyViewer,转到“登录”,然后单击“注册”。
步骤2. 填写注册信息。
步骤3. 成功登录到AnyViewer后,您的电脑将自动分配给您登录的帐号。
步骤4. 在两台电脑上登录同一个AnyViewer账号,在“设备”中选择要控制的电脑,再点击“远程控制”即可实现无人值守远程控制。
方式二、发送远程控制请求
如果您不想在两台电脑上登录同一个帐户,那么您可以直接发送控制请求进行连接。
步骤1. 在控制端电脑上,输入远程电脑的设备ID,然后单击“连接”。
步骤2. 然后会弹出一个窗口,选择“向伙伴发送控制请求”,然后单击“确定”。
步骤3. 被控端电脑将收到一个请求,点击“同意”即可实现远程连接。
方法三、输入安全码
除了上面两种方式外,您还可以通过输入安全码进行控制。您可以提前设置一个安全码或者输入临时安全码进行远程控制。
步骤1. 在被控端电脑上,转到“设置” > “接受者”,勾选第三个选项,然后设置安全码。
步骤2. 返回主界面,您可以看到您的设备ID和临时安全码,待会儿您可以输入提前设置的安全码或者临时安全码进行远程连接。
步骤3. 在控制端电脑上,输入被控端电脑的设备ID,再单击“连接”,然后选择“输入安全码”,输入被控端设置的安全码或临时安全码,然后单击“确定”。
结论
这篇文章主要介绍了三种解决远程连接指定了无效链接文件的方法。此外,您可以使用AnyViewer替代Windows远程桌面,轻松远程控制别人的电脑。