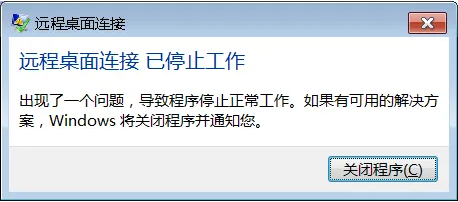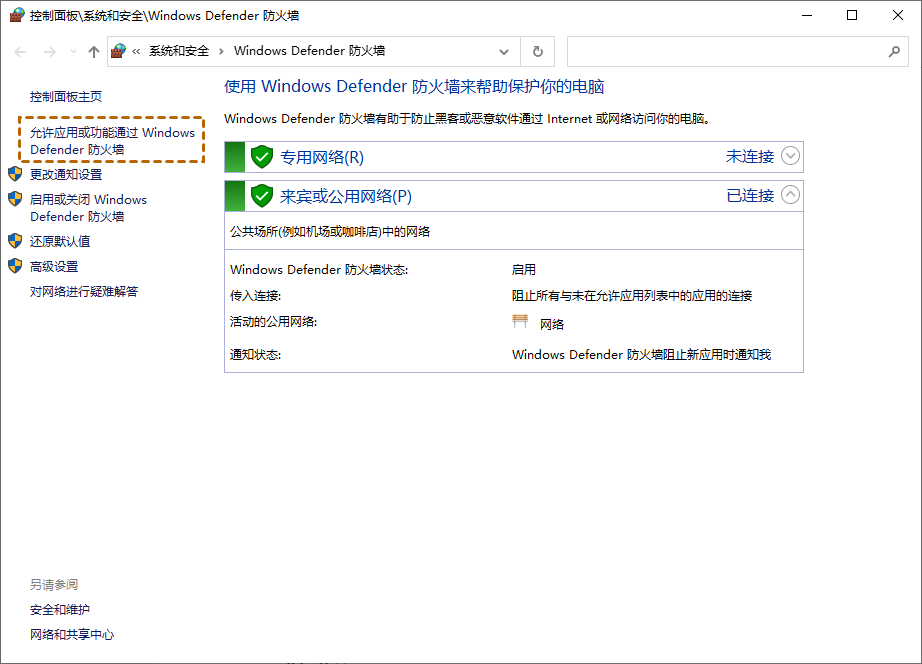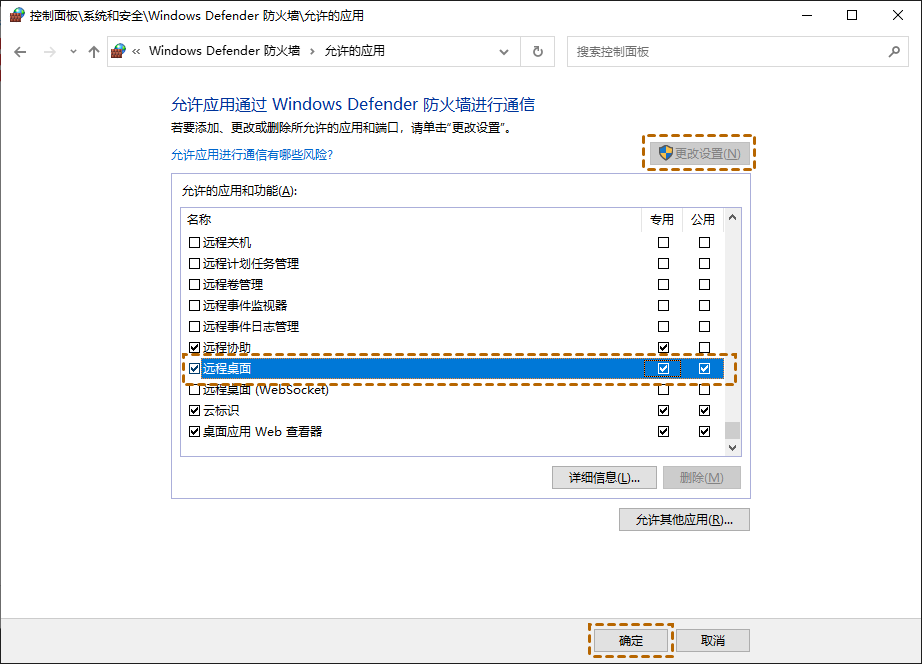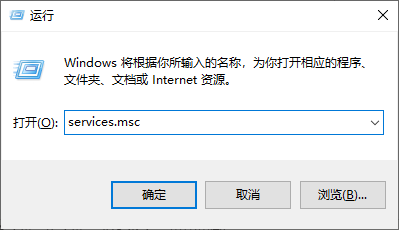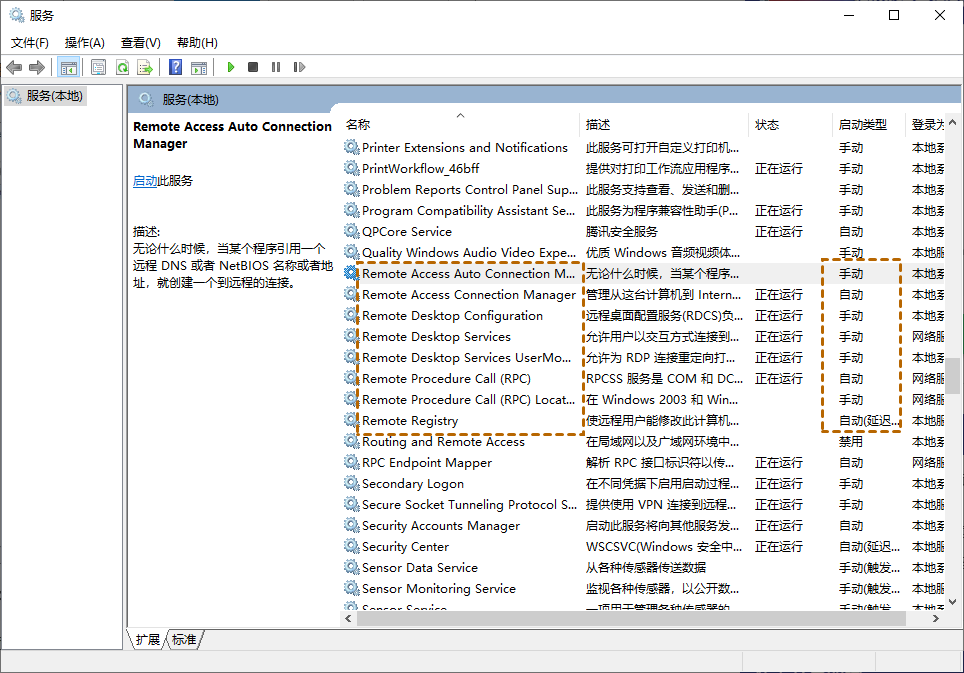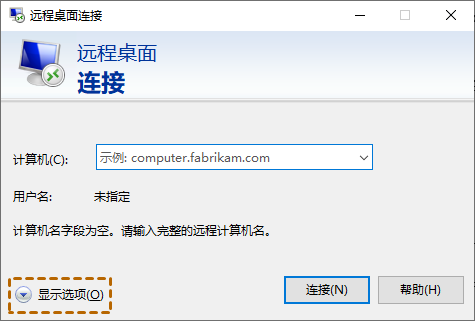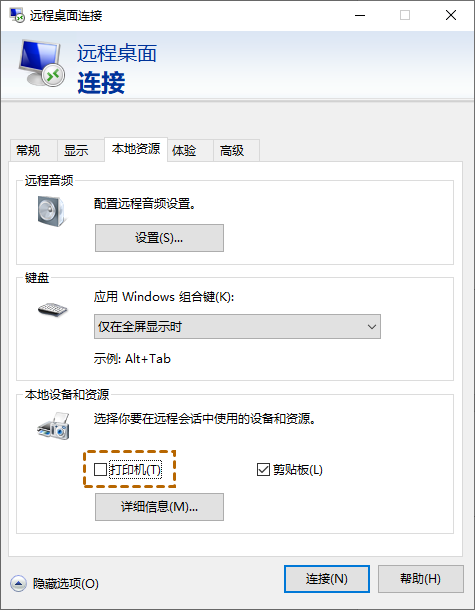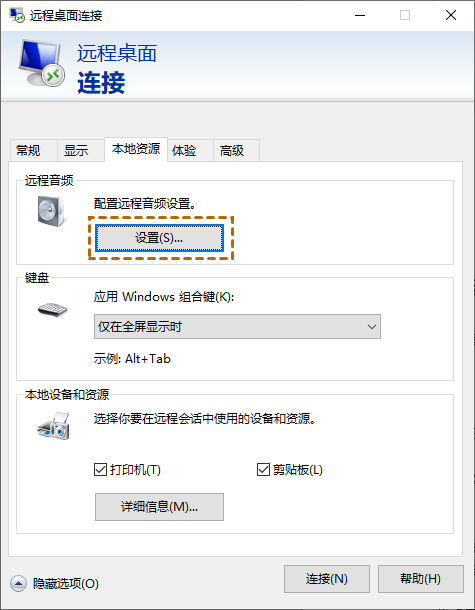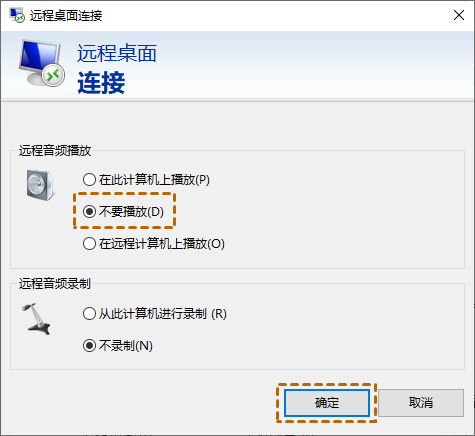如何修复远程桌面连接已停止工作?(5种方法)
当远程桌面连接到服务器时,您是否遇到“远程桌面连接已停止工作”的错误?阅读本教程以获得解决该问题的具体操作方法。
为什么远程桌面连接停止工作?
“因为工作原因,我需要使用远程桌面来传输文件。但是,我将Windows系统升级后,我遇到了一个错误‘远程桌面连接已停止工作’。我不知道是因什么所导致的以及为什么会出现这种情况,有没有人可以帮助我?”
大多数用户遇到远程桌面连接已停止工作都不知道该怎么解决,一般出现远程桌面连接已停止工作的错误提示,是因Windows防火墙被封锁、依赖服务设置错误、驱动器损坏和防病毒软件造成的。
远程桌面连接已停止工作5种解决方法
在这一部分中,我们将为您介绍5种解决方法,并为您提供了有关如何修复远程桌面连接已停止工作的详细步骤。
方法1. 禁用Windows防火墙
在很大程度上,出现远程桌面连接已停止工作的错误,是因Windows防火墙阻塞所导致的,所以我们可以尝试将其禁用。
1. 在搜索框中搜索“Windows Defender 防火墙”,然后将其打开。
2. 选择“允许应用程序或功能通过 Windows Defender 防火墙”。
3. 进入允许的应用窗口后,先单击“更改设置”,再向下滚动找到“远程桌面”,将“专用”和“公用”都勾选上,再单击“确定”。
4. 完成上述步骤后,再重新启动。
方法2. 检查依赖服务
遇到远程桌面连接已停止工作的问题,我们可以进入到服务中检测远程桌面相关的依赖服务是否被禁用,若被禁用可能就会出现远程桌面连接已停止工作的弹窗。
1. 按“Windows + R”键,然后在运行框中输入“services.msc”,再点击“确定”打开服务窗口。
2. 向下滚动服务,然后找到所有带有“远程”术语的名称。确保所有这些名称的“启动类型”设置为“手动”或“自动”。
方法3. 禁用打印机
根据一些用户的反馈,将打印机禁用也能解决远程桌面连接已停止工作的问题。
1. 在搜索栏中搜索“远程桌面连接”,然后单击“显示选项”。
2. 单击“本地资源”选项卡,在“本地设备和资源”中取消勾选“打印机”,然后再单击“连接”。
方法4. 禁用音频播放
有时候音频播放也会影响远程桌面的连接,因此,此解决方案适合此问题。
1. 在“搜索框”中搜索“远程桌面连接”并将其打开,当窗口出现时,单击“显示选项”。
2. 选择“本地资源”选项卡,您可以看到“远程音频”,然后单击“设置”。
3. 在“远程音频播放”选项中,选择“不要播放”,然后单击“确定”应用。
方法 5. 卸载防病毒应用程序
由于安装了新防病毒应用程序,远程桌面的功能可能与它发生冲突。因此,如果远程桌面连接出现问题,您可以卸载防病毒应用程序。但是,需要说明的一点是,卸载应用程序可能会导致一些重要数据的丢失,或者会在计算机上留下一些垃圾文件。
远程桌面替代方案:AnyViewer
如果以上解决方法都不能解决您的问题,或者您认为这些方法一一尝试太麻烦了。您可以试试第三方远程桌面软件——AnyViewer,它可以轻松的帮您实现远程控制电脑。并且它还具有以下的优点:
- 与远程桌面相比,AnyViewer不受同一个局域网的限制,让您随时随地远程控制别人的电脑。
- AnyViewer操作简单,连接快速稳定,不需要进行其他相关设置,而且受到很多用户的好评。
- AnyViewer作为一款免费的远程访问软件,不仅支持Windows 和 Windows Server系统,而且还兼容iOS和Android设备。
接下来,您可以到官网的下载中心进行软件下载,然后我们将为您介绍如何使用AnyViewer远程桌面软件远程控制电脑。
1.启动AnyViewer远程桌面软件, 注册一个AnyViewer 帐号并在两台计算机上登录相同的帐号。登录后,软件会将电脑自动分配到您的账户。
2. 在本地电脑上,点击“设备”,在“我的设备”中找到需要远程访问的电脑,再选择“远程控制”,即可一键连接远程电脑。
结论
现在,相信您已经知道远程桌面连接已停止工作的原因以及具体的解决方法。当然,如果您觉得这些方法操作起来比较耗费时间和精力,或者这些方法都无法解决远程桌面连接已停止工作这一问题,您可以使用AnyViewer远程桌面软件来远程控制电脑。