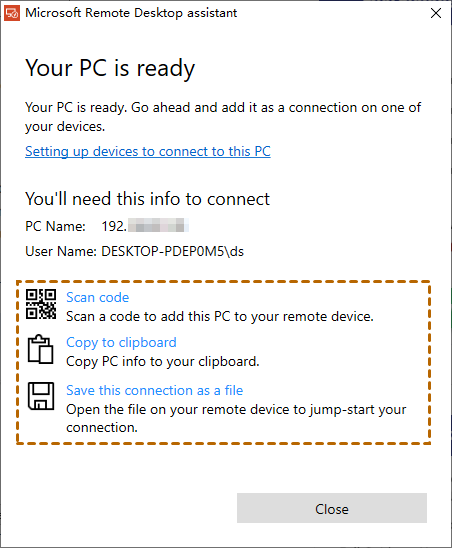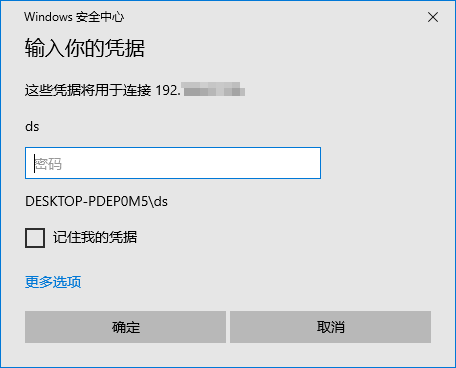如何使用微软远程桌面助手远程控制电脑?
通过本文您可以了解到什么是微软远程桌面助手以及如何使用它。此外,本文还介绍了一个操作简单的远程控制电脑工具。
什么是微软远程桌面助手?
微软发布了一款小型工具——远程桌面助手,其作用是帮助用户在使用远程桌面客户端(如远程桌面)配置电脑时,以便于从另一台设备进行远程控制。
如何使用微软远程桌面助手?
既然微软远程桌面助手可以帮助我们更加便捷进行远程控制,那微软远程桌面助手怎么用?您可以按照以下步骤进行操作:
1. 下载微软远程桌面助手并将其安装在主机(将被控制的电脑)上。
2. 安装后,将显示许可协议,单击“接受”继续,然后远程桌面助手将检测当前系统的远程桌面状态并检查是否满足先决条件。
3. 检测完成后,远程桌面助手会列出调整提示,主要内容如下
- 设置远程桌面连接;
- 保持电脑处于活动状态且可连接;
- 更改Windows防火墙规则以允许远程访问;
4. 之后您可以通过三种方式进行远程控制,分别是扫码、复制到剪贴板、将此连接另存为文件。接下来,我们将依次展示这三种方式。
方式一:扫码
在手机上下载微软远程桌面,再扫描主机生成的二维码(适用于iOS/Android 7.0及以上版本),即可进行远程控制。
方式二:复制到剪贴板
在微软远程桌面助手中直接单击“复制到剪贴板”,此台电脑的IP地址、用户名就会复制到剪贴板,然后您可以将这些信息发送给您的伙伴。
您的伙伴接收到您的电脑信息后,他可以在搜索框中搜索“远程桌面连接”,并将其打开。然后根据收到的远程信息填写再进行连接,就可以成功远程控制您的电脑了。
方式三:将此连接保存为文件
该方式是将连接保存为文件形式,然后您可以将其发送给您的伙伴。对方可以直接双击打开文件进行远程连接,在弹出的窗口中输入您电脑的用户密码即可实现远程控制。
微软远程桌面助手可以帮助电脑自动准备“远程桌面”功能,可以使其他电脑或移动设备(iOS/Android)成功远程连接。远程访问成功后,您可以编写文档或向受控计算机提供技术帮助。
远程桌面的替代品:AnyViewer
如果即使在远程桌面助手的帮助下该过程对您来说仍然很复杂,您可以求助于免费且易于使用的远程桌面软件——AnyViewer。
使用AnyViewer远程控制电脑,无需远程IP地址,也不需要在同一局域网下才能远程连接,只要有网络即可实现远程连接。无论远程电脑运行的是 Windows 10 专业版还是家庭版,您都可以使用 AnyViewer连接到它。
1. 在两台电脑上安装并启动AnyViewer,创建一个AnyViewer帐户并在两台设备上登录相同的帐户。登录成功后,设备将自动分配到该帐户。
2. 在您的本地计算机上,转到“设备”并找到您需要控制的远程电脑,单击它并选择“远程控制”。
注意:如果您需要通过黑屏,不让他人看到您在远程电脑上的操作,您可以勾选“隐私模式”。
3. 然后,您可以连接到远程分配的电脑并进行操作,包括打开任务管理器,重新启动远程计算机等等。
结论
本文展示了如何使用微软远程桌面助手来远程控制电脑,并向您介绍了一款免费的远程桌面软件AnyViewer,它不需要您知道远程电脑的IP地址和用户名,您只需要创建一个新帐户即可无人值守远程控制电脑。