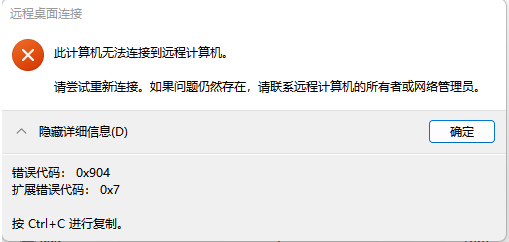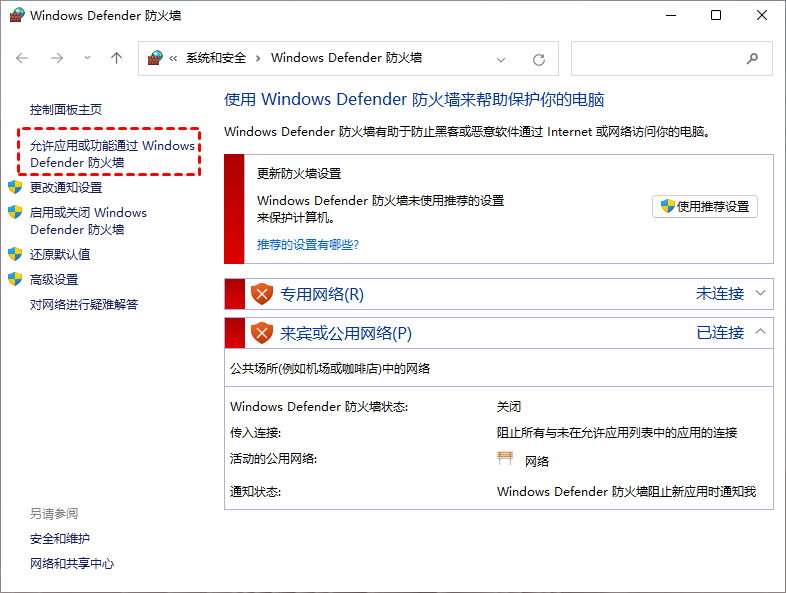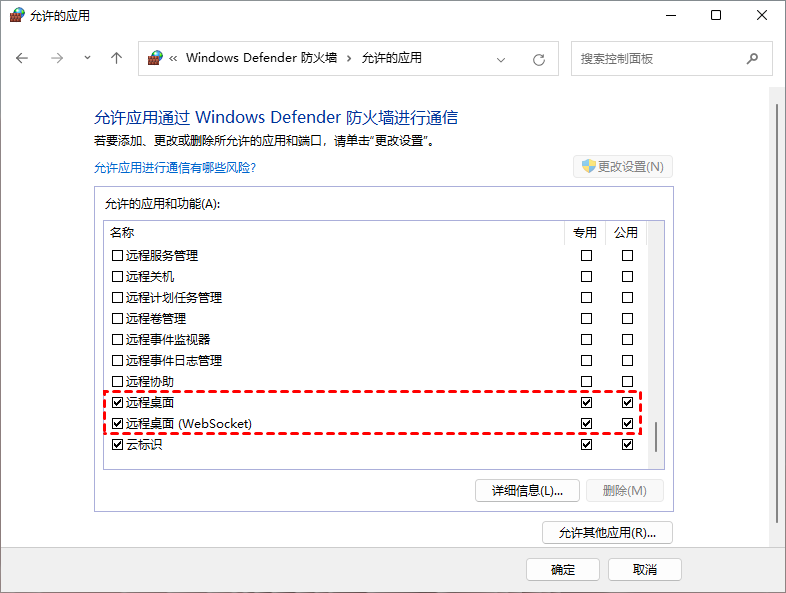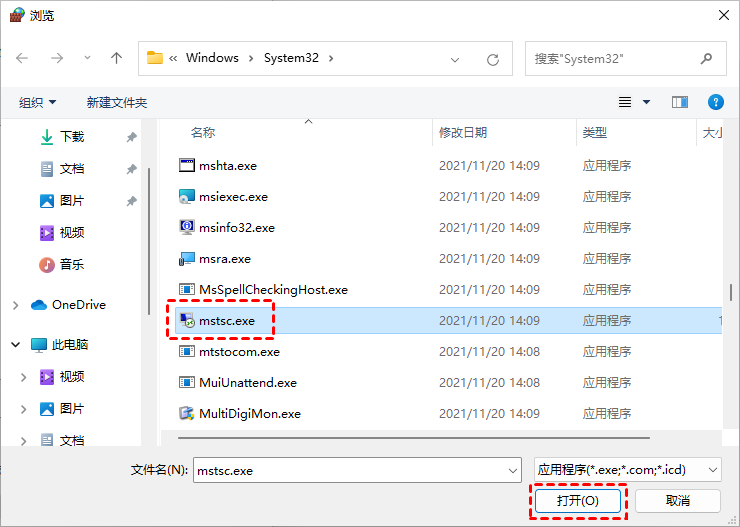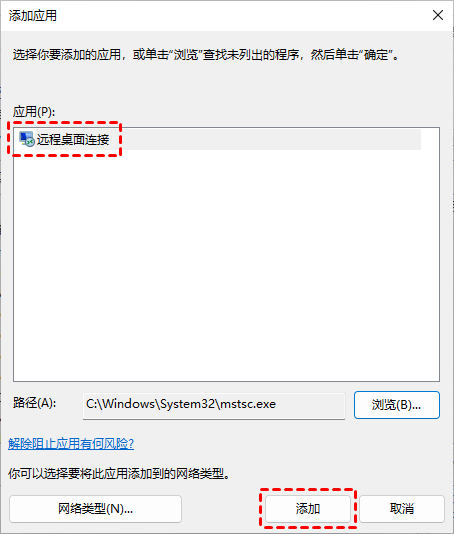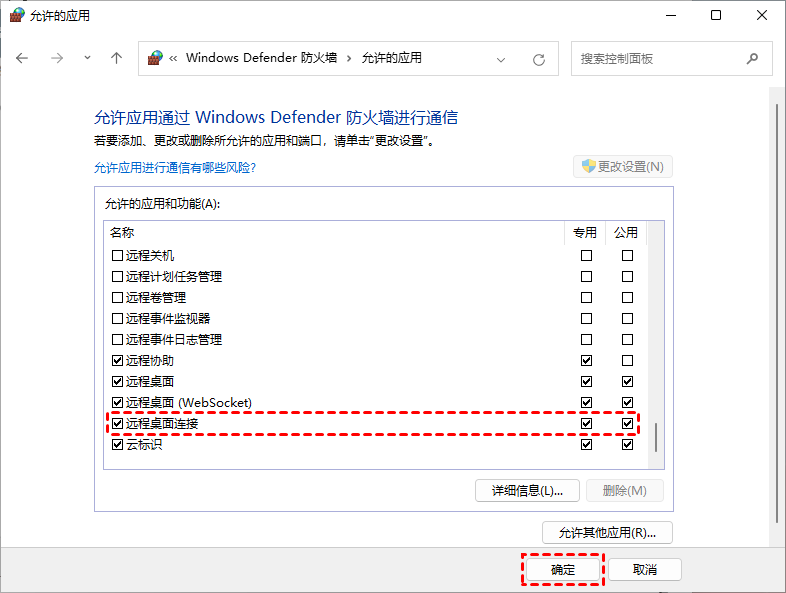Win11远程桌面0x904错误代码怎么解决?
本文主要介绍修复远程桌面0x904错误和扩展错误0x7的2种解决方案,如果您遇到此问题,请阅读本文以解决问题。
升级Win11后远程桌面报错
“昨天,我将我的电脑从Windows 10升级到Windows 11系统,除了远程桌面外,其他的功能都正常。我在使用远程桌面连接进行远程控制时,提示‘远程桌面0x904错误代码和扩展代码错误0x7’,升级后有没有其他人遇到同样的问题?该怎么解决这个问题?”
如何修复远程桌面错误代码0x904?
如果您将系统升级到Win11后,遇到远程桌面错误代码0x904和扩张错误代码0x7,您可以通过以下两种解决方法进行修复。
方法一、允许远程桌面通过防火墙
遇到0x904远程桌面,您可以检查Windows防火墙以确认已允许远程桌面可以通过源计算机和目标计算机。
步骤1. 在桌面的搜索框中搜索“检查防火墙状态”以打开Windows Defender 防火墙,再单击“允许应用或功能通过Windows Defender防火墙”。
步骤2. 单击“更改设置”,然后选中“远程桌面”和“远程桌面 (WebSocket)”,再单击“允许其他应用”。
步骤3. 单击“浏览”并转到C:\Windows\System32\mstsc.exe,单击“打开”。
步骤4. 在列表中可以看到“打开”,点击“添加”。
步骤5. 远程桌面连接将被添加到应用程序列表中,再勾选“专用”和“公用”,然后单击“确定”。
方法二、检查您的网络/VPN连接
微软远程桌面0x904错误通常发生在通过不稳定的网络连接(带宽不足、丢失的包、不匹配的加密密码等),或者当您与企业网络的VPN连接太慢,您可以重新连接到您的VPN工作场所或切换Internet服务提供商。
拓展方案:远程桌面工具
希望以上解决方案可以帮助您修复Win11上的远程桌面0x904错误,若尝试之后还是无法解决,您可能需要远程桌面替代方案。AnyViewer是一款免费的远程桌面工具,它兼容Windows、iOS和Android系统,并且具有以下优点:
- AnyViewer更易于使用,它不需要IP地址或计算机名称来建立远程连接。
- AnyViewer的约束更少,远程桌面需要两台电脑都在同一个网络上,除非您设置了端口转发,而AnyViewer可以直接通过互联网使用。
- AnyViewer适用于更多的Windows版本,远程桌面不支持连接到运行Windows家庭版的电脑,比如Win10家庭版不支持远程桌面,而AnyViewer支持。
若您需要使用AnyViewer远程桌面工具来远程控制别人的电脑,您可以到下载中心将AnyViewer下载到电脑上,再按照以下步骤操作即可。
步骤1. 打开AnyViewer远程桌面工具,再进入到登录界面并单击“注册”按钮。
步骤2. 在注册信息列表中填写相关的信息并登录。
步骤3. 您现在应该看到您已成功登录到AnyViewer,此时您的设备将分配给您自动登录的帐户。
步骤4. 在两台计算机上使用相同的AnyViewer帐户登录,然后单击“远程控制”即可实现远程控制。
在远程控制电脑之前您可以勾选“使用隐私模式连接” 以保护您的隐私,该模式下会关闭远程电脑屏幕并禁用远程键盘和鼠标。您可以将您的账户升级为专业版或企业版,这样您可以将更多设备分配给同一帐户以实现无人值守的远程支持,并且可以实现高速文件传输。
总结
这篇文章主要介绍修复远程桌面0x904错误和扩展错误0x7的两个解决方案,当然您也可以尝试远程桌面替代方案。如果您正在寻找一种简单、快速、安全的远程控制工具,我们推荐您可以使用AnyViewer远程桌面工具。