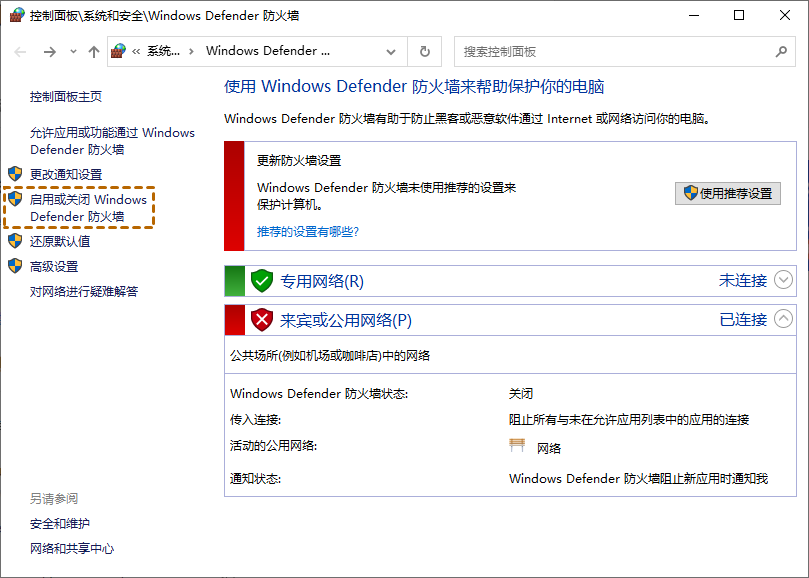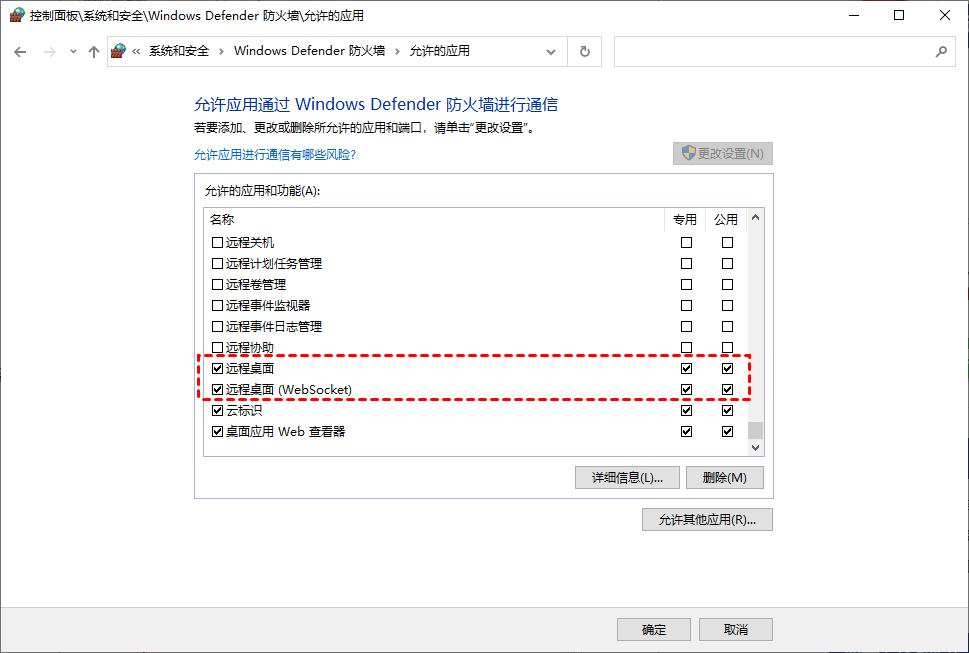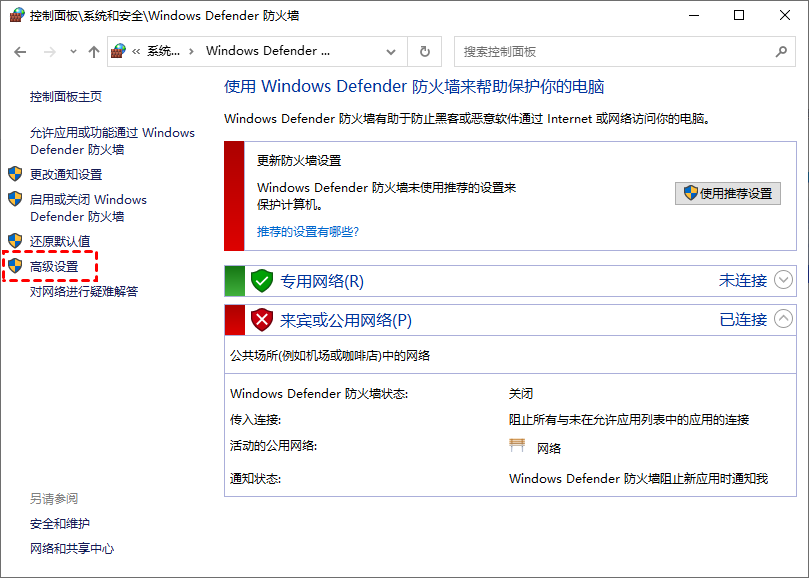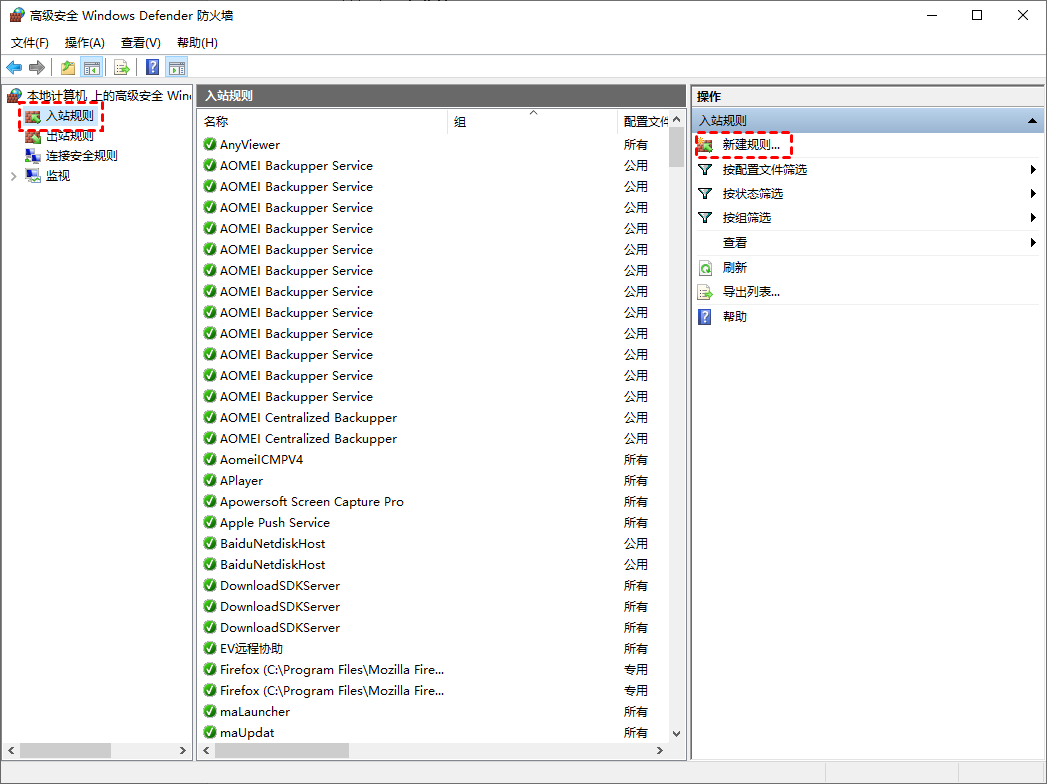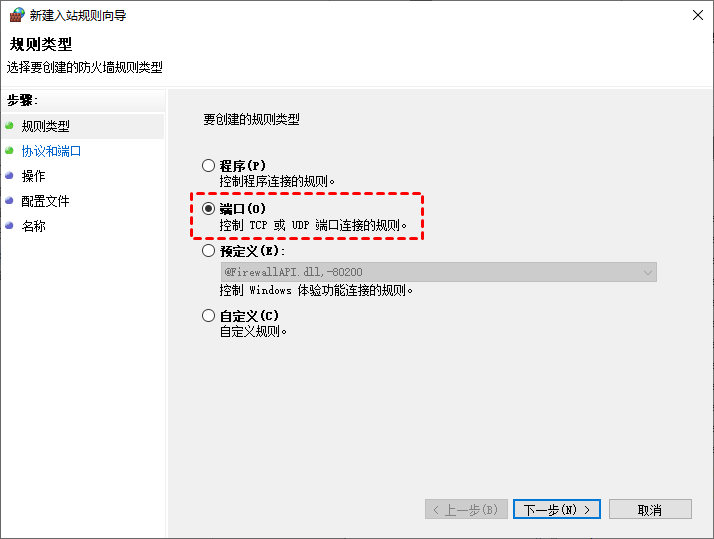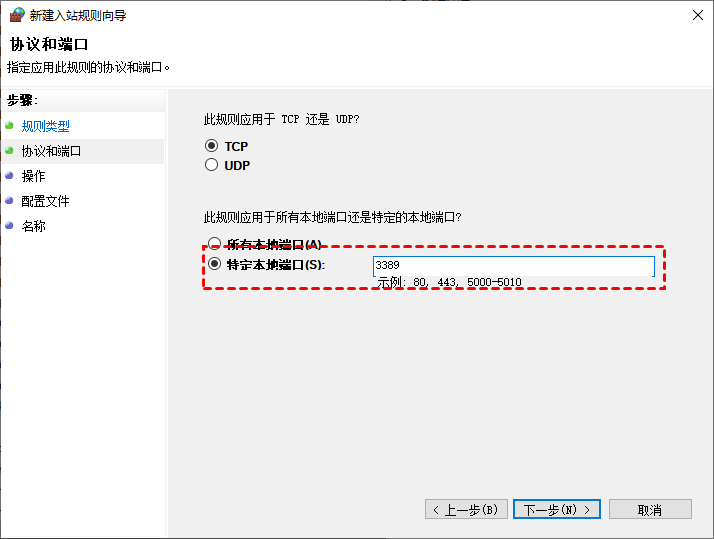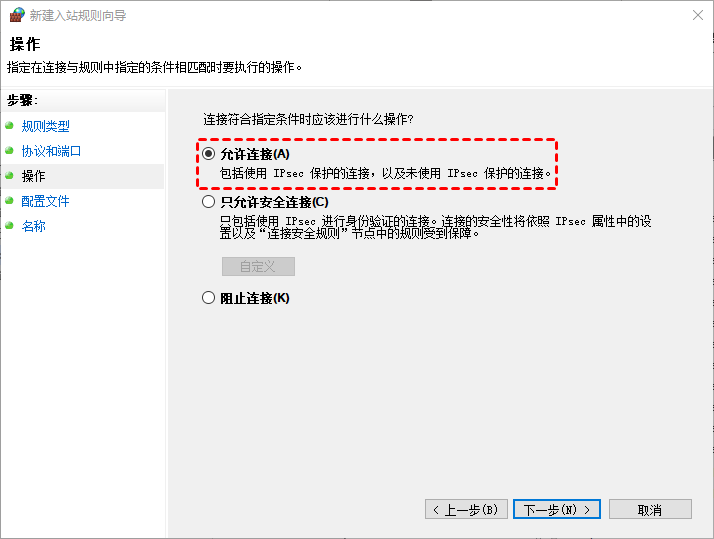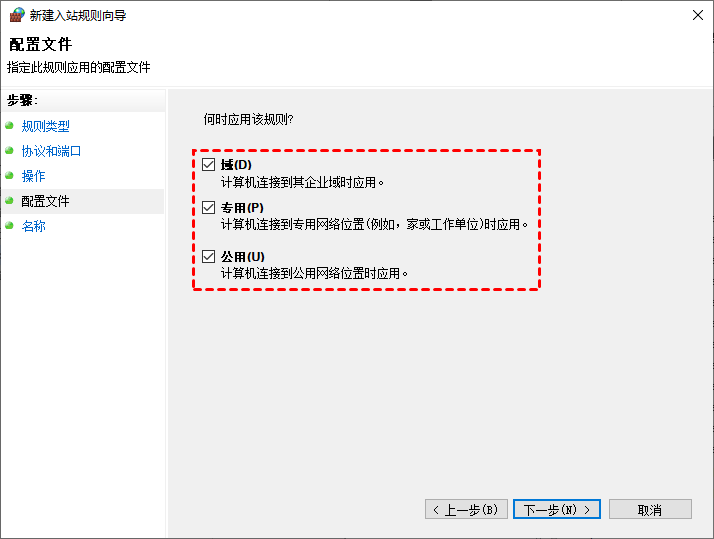三种微软0x204远程桌面错误代码解决办法
这篇文章主要介绍三种错误代码0x204远程桌面的解决方法,一起来看看吧!
微软远程桌面错误代码0x204
“我在使用微软远程桌面进行远程控制时,收到系统提示错误代码0x204,这是怎么回事?我重启电脑后,再次尝试远程连接,0x204远程桌面错误代码这一问题还是存在。这个错误的根源是什么,我该如何解决?”
远程桌面错误代码0x204的原因
微软远程桌面0x204错误代码可能由以下几个原因引起:
- 远程计算机上未启用远程桌面功能。
- 默认情况下,远程桌面协议未列入Windows防火墙的白名单。因此,默认的Windows防火墙设置可能会阻止远程桌面工作。
- DNS解析可能存在一些问题,导致使用远程桌面无法成功建立连接。
- Windows端未开放3389端口。
三种远程桌面0x204解决方法
在这里,我们列出了三种微软0x204远程桌面错误代码的解决方法,以帮助您能快速的远程连接其他电脑。远程桌面0x204解决办法如下:
方法一、在Windows上启用远程桌面
遇到0x204远程桌面错误代码,可以在Windows上启用远程桌面以解决该问题。
步骤1. 在Windows 10上按“Win + R”键,然后在键入“sysdm.cpl”并按Enter键打开系统属性。
步骤2. 转到“远程”选项卡,然后选中“允许远程连接到此计算机”。
方法二、允许远程桌面通过Windows防火墙
出现0x204远程桌面这一情况,可能是默认的Windows防火墙设置阻止远程桌面通过,我们可以允许远程桌面通过Windows防火墙即可解决问题。
步骤1. 打开控制面板,导航至此处:控制面板 > 系统和安全> Windows Defender 防火墙。
步骤2. 单击“允许应用或功能通过Windows Defender防火墙”。
步骤3. 选择“更改设置”,再勾选“远程桌面”和“远程桌面(WebSocket)”,然后单击“确定”。
方法三、在Windows上打开端口3389
远程桌面的默认端口是3389,若Windows端未开放3389端口也可能出现该问题。
步骤1. 在Windows 10上打开Windows Defender防火墙,然后选择“高级设置”。
步骤2. 单击“入站规则”,然后在单击“新建规则”。
步骤3. 选择“端口”并单击“下一步”。
步骤4. 选择“特定本地端口”并输入端口号3389。
步骤5. 选择“允许连接”,再单击“下一步”。
步骤6. 选择您要使用的网络类型,并为规则命名,然后点击“完成”。
微软远程桌面替代方案
实际上,您有多种方式来远程控制另一台电脑。例如,您可以使用Chrome远程桌面或AnyViewer远程桌面来远程控制电脑,这两款软件都是免费的,并且AnyViewer还可以为您提供稳定快速的无人值守远程访问。
AnyViewer远程桌面提供了多种远程方式,您可以发送远程控制请求或输入安全码方式进行远程连接,远程连接成功后您可以从一台电脑传输文件到另一台电脑。在远程桌面窗口的上面,还提供了许多快捷操作,比如:调整分辨率、更改画质、远程关机等。
总结
在使用微软远程桌面时,若您遇到0x204远程桌面这一问题,您可以通过本文提供的三个方法进行解决。若以上三种方法都尝试之后,远程桌面错误代码0x204的问题还是无法解决,您可以考虑使用AnyViewer远程桌面进行远程控制。