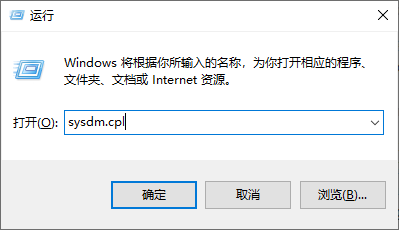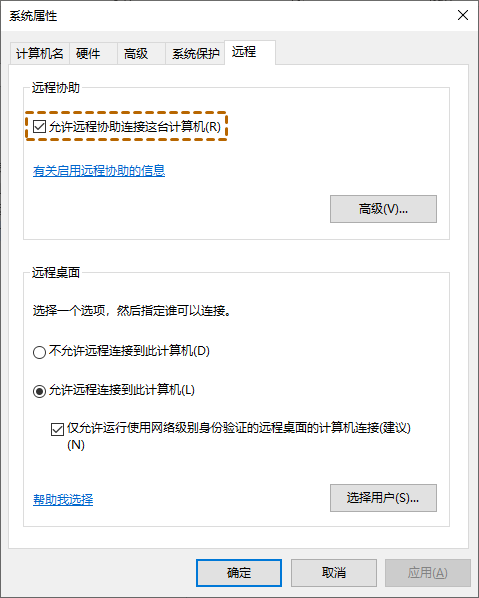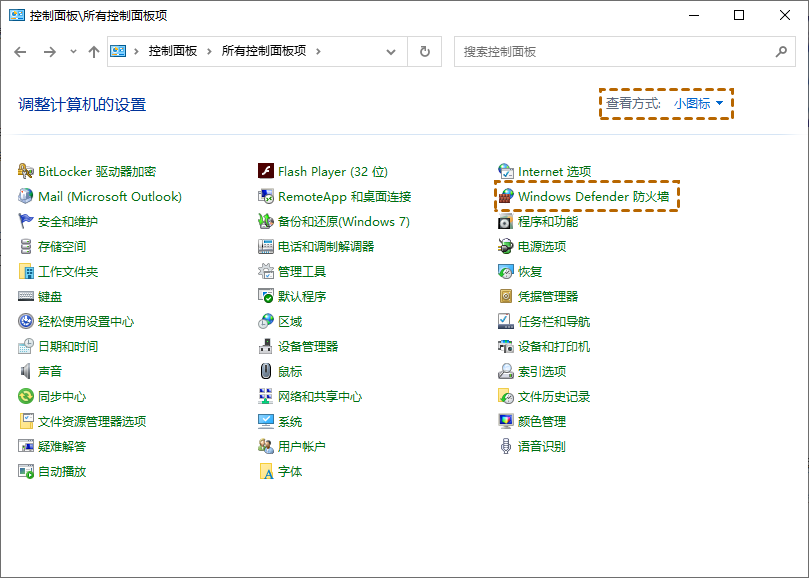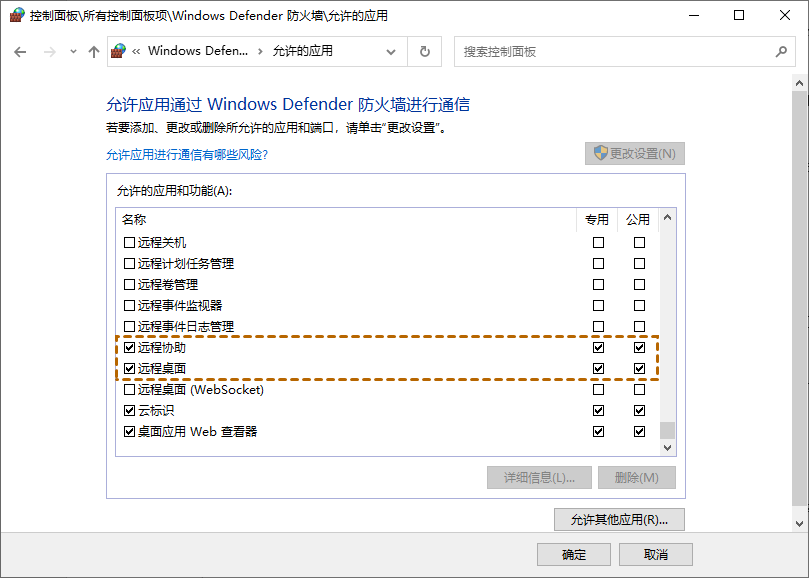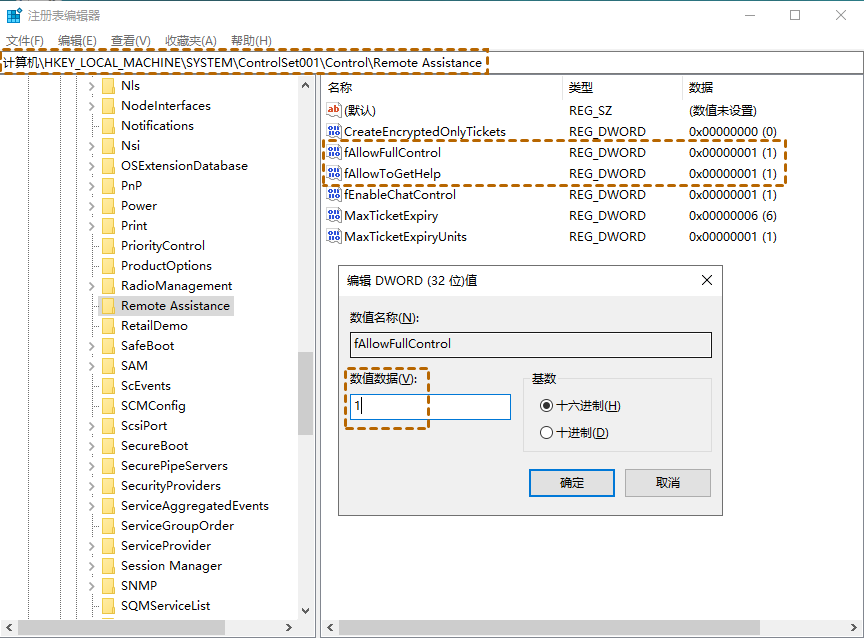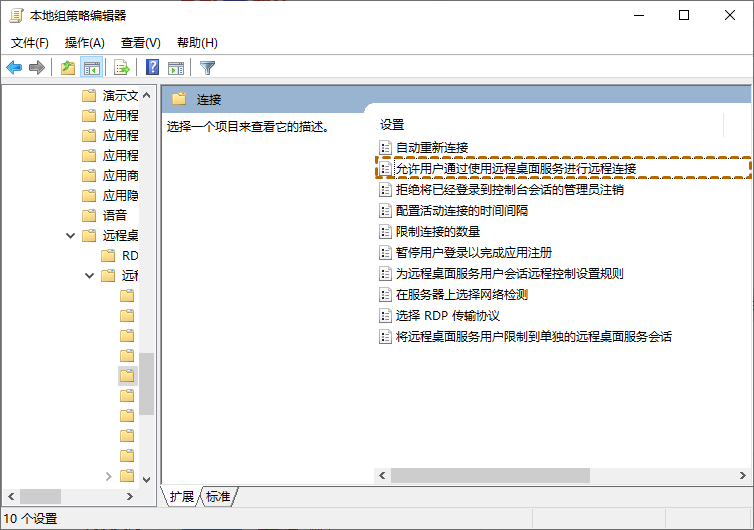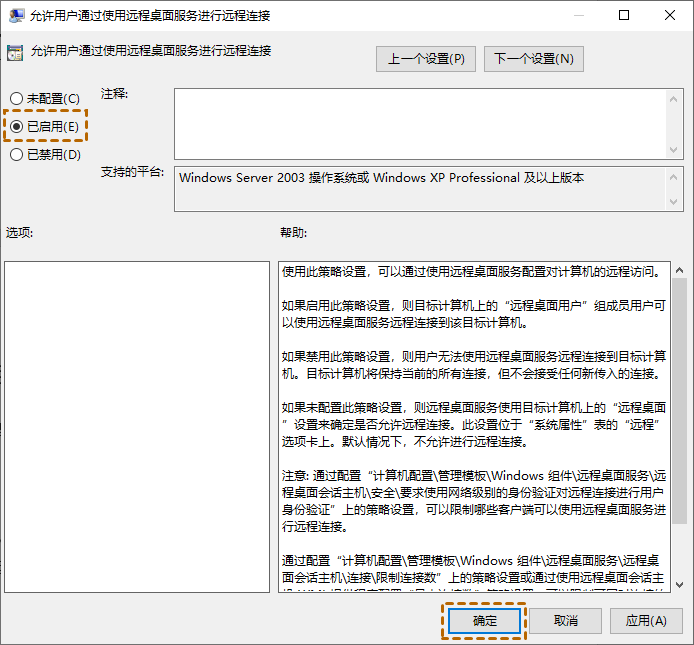Win10远程协助连接不上有什么有效解决方法?
当Win10远程协助连接不上时,您可以通过本文提供的4种解决方法来解决远程协助无法连接的问题。
Win10远程协助连接不上
远程协助可以帮助您控制他人的计算机,以通过Internet解决一些计算机相关的技术问题。但是您在使用远程协助时是否遇到过一些问题?当您准备连接朋友的电脑时,按下连接按钮后,却发现远程协助连接不上?远程连不上是怎么回事?遇到这个问题我们该怎么解决?
Win10远程协助连接不上的4种解决方法
通常,出现远程协助连接不上的问题是因为远程协助未在设备上启用,您可以直接启用远程协助,或通过设置防火墙、更改寄存器设置来启用远程协助,以解决Win10远程协助无法连接的问题。
方法1. 启用远程协助
远程协助连接不上,我们可以先查看电脑是否启用远程协助,若未启用远程协助,我们需要将它开启再进行连接。
1. 在客户端(要远程访问的电脑)按“Win + R”键,并输入“sysdm.cpl”,然后按“Enter”键打开系统属性。
2. 在系统属性窗口中,转到“远程”选项卡,然后在“远程协助”中勾选“允许远程协助连接到这台计算”,再单击“确定”。
提示:有的时候会出现Win10远程协助灰色无法勾选,若遇到这种情况您可以尝试本文推荐的另一种远程连接方法。
方法2. 设置防火墙
防火墙会自动拦截那些不在“允许应用或功能通过Windows Defender防火墙”列表中的应用程序,因此我们需要将远程协助添加到列表中。
1. 按“Win + R”键,在运行框中输入“control panel”,并按下“Enter”键打开控制面板。
2. 将查看方式改为“小图标”,再在窗口中单击“Windows Defender防火墙”。
3. 单击“允许应用或功能通过Windows Defender防火墙”并确保 “远程桌面”和“远程协助”的复选框已被勾选。
方法3. 更改寄存器设置
Win10远程协助连接不上,我们也可以通过注册编辑器启用远程协助,以下是具体的操作步骤。
1. 按“Win + R”键打开运行框,然后输入“regedit”并按下“Enter”键打开注册表编辑器。
2. 转到“HKEY_LOCAL_MACHINE\SYSTEM\CurrentControlSet\Control\Remote Assistance”。依次双击“fAllowFullControl”和“fAllowToGetHelp”,将“数值数据”更改为“1”,再单击“确定”。
方法4. 编辑组策略
我们可以在组策略管理编辑器中启用远程桌面,这是启用远程协助的另一种方法。
1. 按“Win + R”键,在运行框中输入“gpedit.msc”,打开本地组策略编辑器。
2. 转到:计算机配置\管理模板\Windows 组件\远程桌面服务\远程桌面会话主机\连接,并找到“允许用户使用远程桌面服务进行远程连接”。
3. 双击打开“允许用户使用远程桌面服务进行远程连接”项并选中“已启用”,再单击“确定”,以启用远程桌面。
免费的远程桌面软件:AnyViewer
若您遇到了Win10远程协助灰色无法勾选,您可以使用AnyViewer远程桌面进行进行远程连接。AnyViewer不像远程协助那样需要进行相关的设置才能进行远程连接,您只需一个账号即可远程控制家里的电脑或其他人的电脑。
AnyViewer为您提供多种连接方式,您可以发送控制请求、设置安全码或登录同一个账号进行远程连接。若您的Win10远程协助无法使用,您可以通过以下步骤进行远程连接。
1. 在2台电脑上安装并启用AnyViewer,注册并填写信息以创建AnyViewer帐户。
2. 登录后,您可以看到您的界面如下图所示。
3. 转到“连接”选项卡,然后您可以看到设备ID,我们可以输入远程电脑的设备ID后,再单击“连接”进行远程连接。
4. 这里有两个选项,我们选择第一个“向伙伴发送控制请求”,然后单击“确定”。
5. 远程电脑上会弹出一个窗口,单击“同意”以接受远程连接。
注意:若您想远程控制电脑不需要对方同意,也可以使用AnyViewer。只需在两台电脑上登录同意个账号,然后在本地电脑上进入“设备”,找到并单击需要控制的电脑,再点击“远程控制”即可实现。
总结
以上就是解决Win10远程协助连接不上的全部内容,希望对您有所帮助。如果您觉得Win10远程协助的操作步骤过于麻烦,您可以尝试使用AnyViewer远程桌面软件来远程连接他人的电脑。