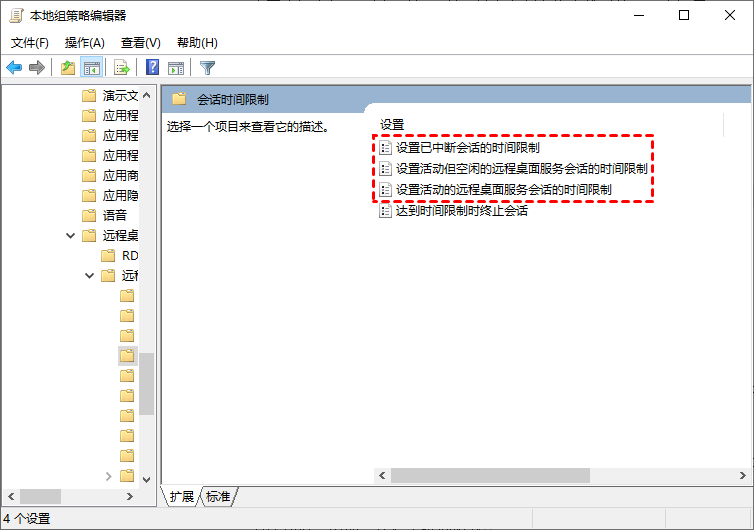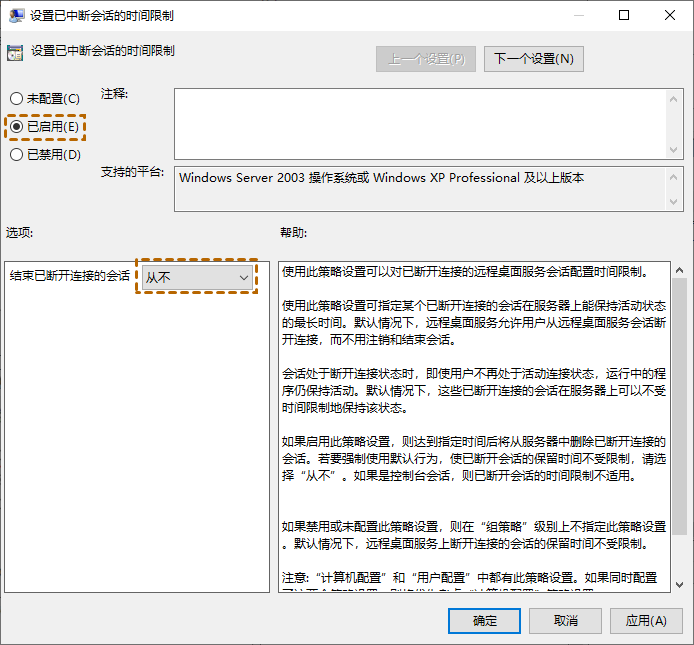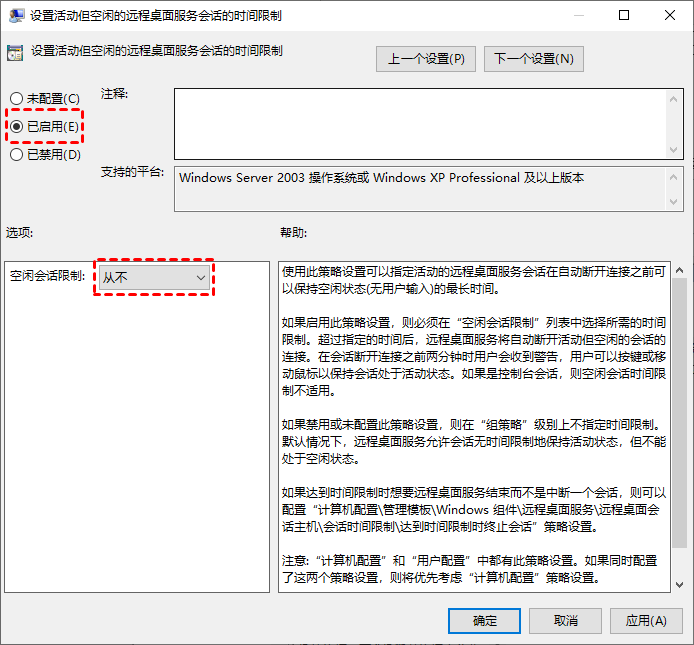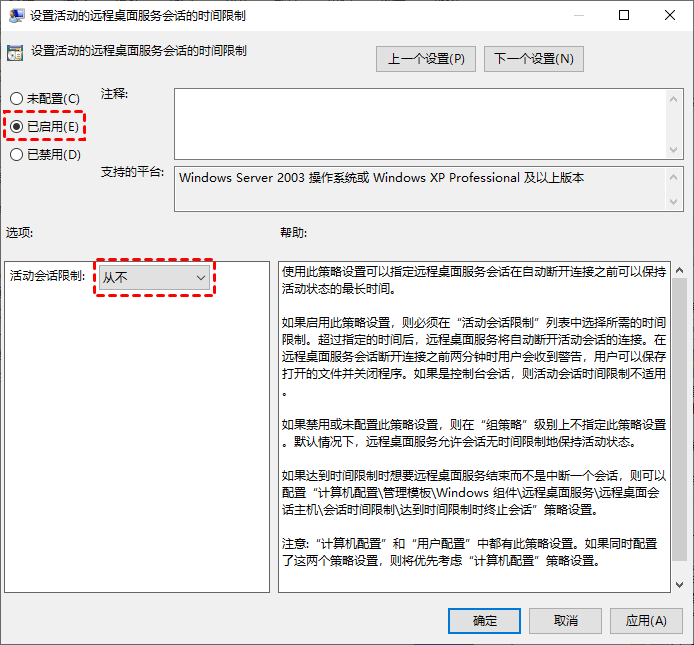远程桌面会话超时自动断开怎么办?
本文主要介绍如何解决Windows远程桌面会话超时的问题,并且还为您提供了另一种可持久的远程桌面方式。
远程桌面会话超时
“我在使用远程桌面时,经常会遇到远程桌面会话超时,让我重新输入之前的密码。好像远程桌面超时时间设置得很短,大概为5到10分钟。我该如何增加远程桌面超时的时间,以不必如此频繁地输入密码?”
如何解决远程桌面会话超时?
远程桌面会话超时,我们可以在主机电脑的本地组策略编辑器中设置远程桌面超时的时间限制。以下,我们将以Win10远程桌面连接超时为例,为您讲解具体的操作步骤。
步骤1. 按“Windows + R”键调用运行对话框,再输入“gpedit.msc”并点击“确定”,打开本地组策略编辑器。
步骤2. 跳转到此处:计算机配置 > 管理模板 > Windows 组件 > 远程桌面服务 > 远程桌面会话主机 > 会话时间限制,并在右侧窗格中找到以下三个设置:
- 设置已中断会话的时间限制
- 设置活动但空闲的远程桌面服务会话的时间限制
- 设置活动的远程桌面服务会话的时间限制
步骤3. 双击打开“设置已中断会话的时间限制”,将其设置为“已启用”,然后选择“从不”。
步骤4. 双击打开“设置活动但空闲的远程桌面服务会话的时间限制”,将其设置为“已启用”,然后选择“从不”。
步骤5. 双击打开“设置活动的远程桌面服务会话的时间限制”,将其设置为“已启用”,然后选择“从不”。
拓展阅读:稳定持久的远程控制电脑
如果您更改了远程桌面会话超时时间限制,还是会出现Win10远程桌面频繁失去连接的情况。您可以使用稳定且持久的远程桌面软件远程看看来进行远程连接,它可以让您的远程会话始终保持在线。
远程看看是一款免费的远程桌面软件,可为您提供稳定、持久的远程连接。基本上,只要您能连接到互联网,您就可以使用它进行远程连接,而且您还可以使用它在电脑与电脑之间快速传输文件。接下来,我们将教您远程看看的具体使用步骤。
步骤1. 打开下载中心在两台电脑上安装并打开远程看看,选择“登录”选项,然后单击“注册”。
步骤2. 在弹出的注册界面中,填写注册信息。
步骤3. 注册成功后,同时在两台电脑上登录该账号。当您登录后,它会自动的将电脑分配到该账号中。
步骤4. 在控制端电脑上,选择“设备”,并在“我的设备”中找到您要远程控制的电脑,选中它并单击“一键控制”。
注意:如果您不想让对方看见您在远程电脑上的操作,您可以勾选“使用隐私模式连接”,这样对方的电脑将会以黑屏显示。
结论
如果您经常遇到远程桌面会话超时,您可以尝试使用我们在本文中提到的方法来配置远程桌面时间限制。或者您也可以使用免费的远程桌面软件远程看看来远程控制电脑别人电脑,它可以为您提供快速、稳定、持久的远程连接,让您不在为远程桌面会话超时而烦恼。