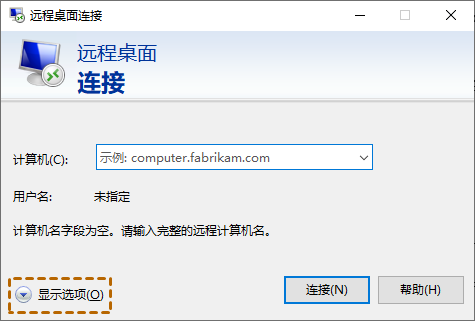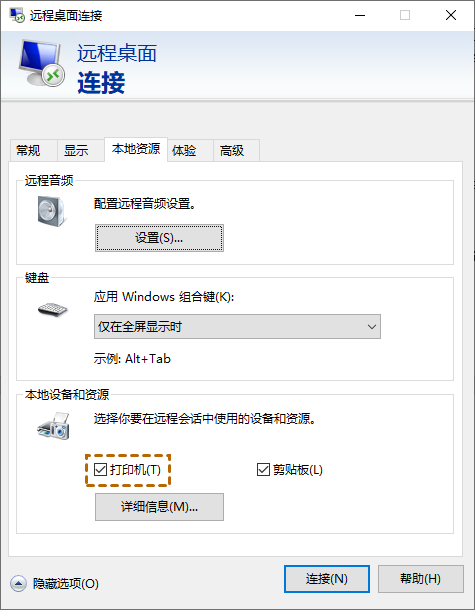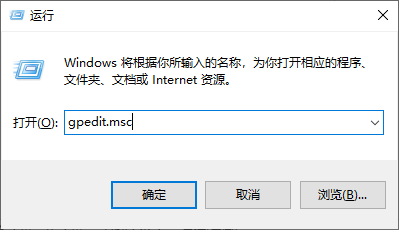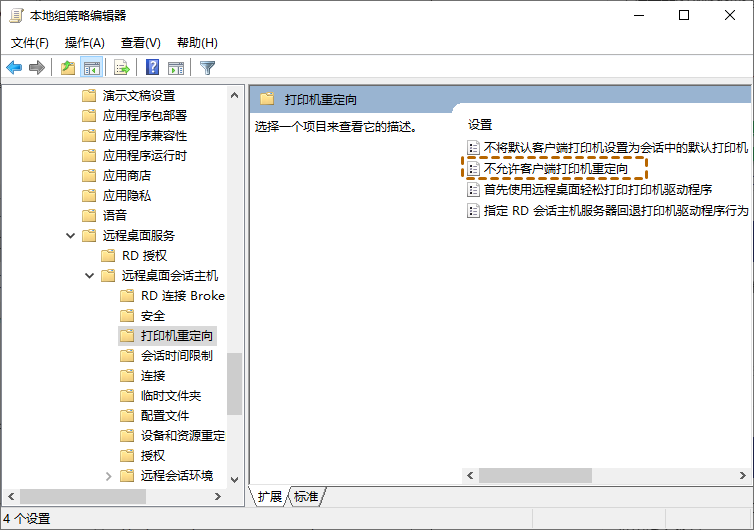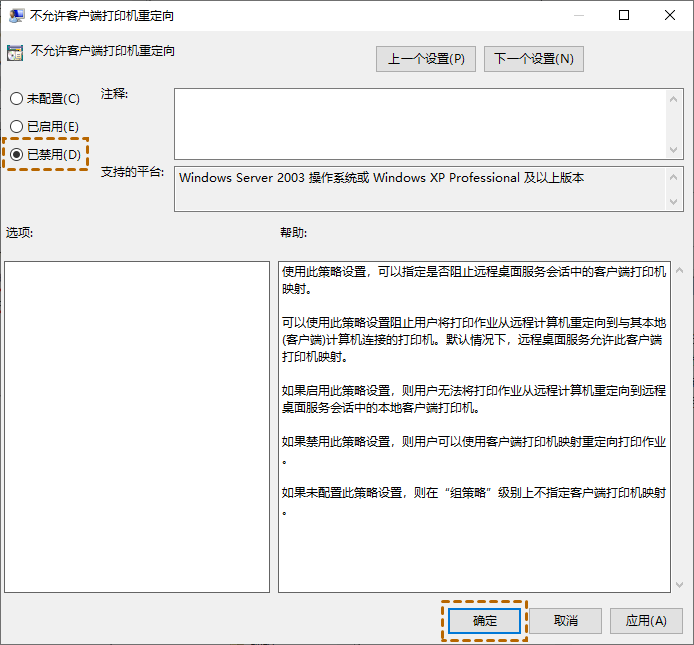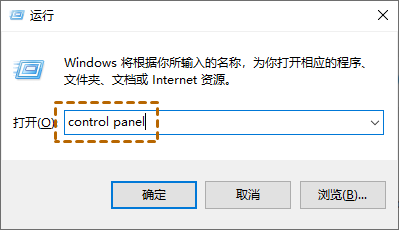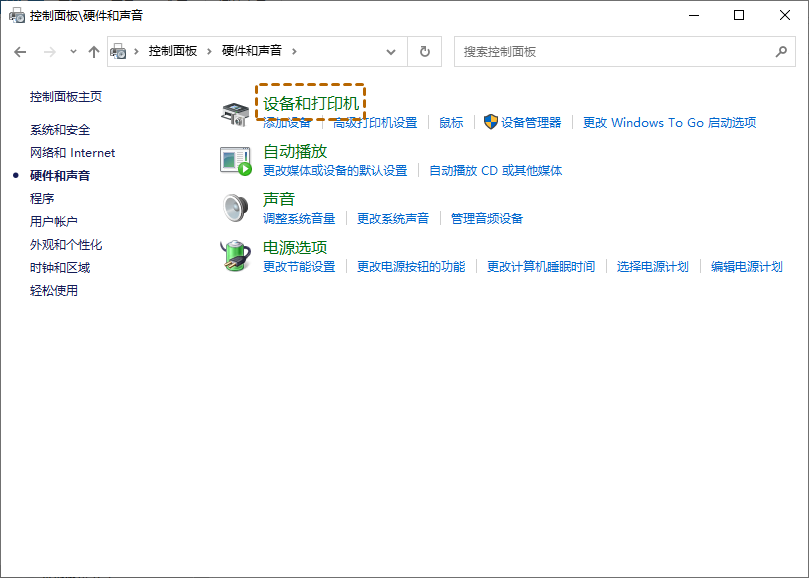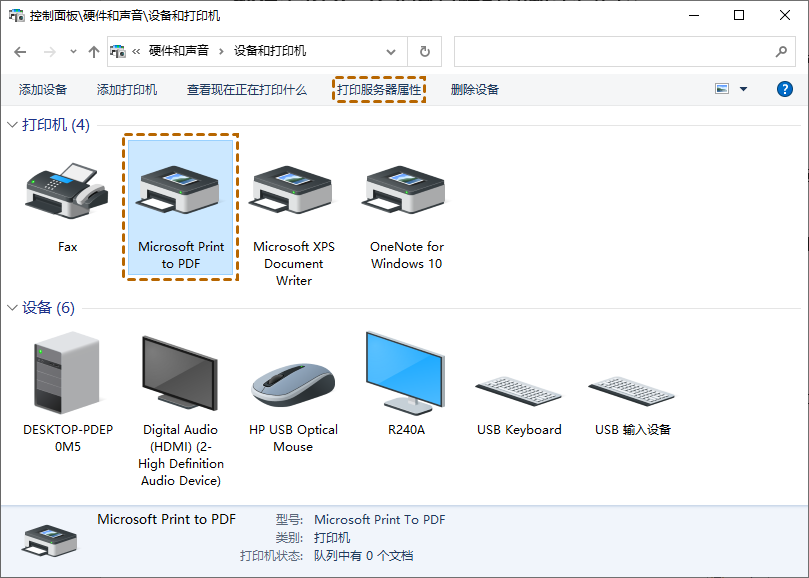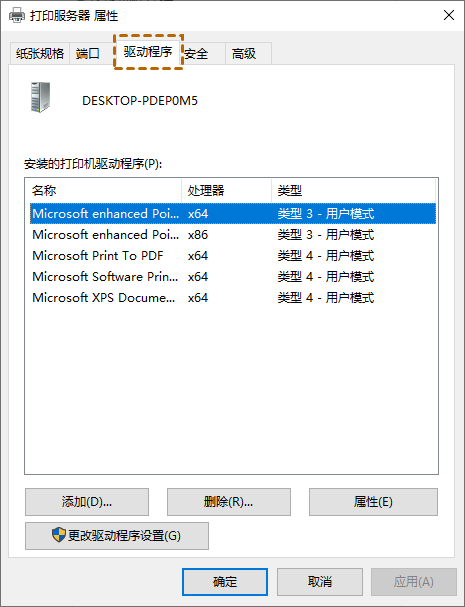远程桌面不显示打印机怎么办?
为什么远程桌面不显示打印机?在本文中,我们为您提供了4种经过测试的解决方案。
打印机未显示在远程桌面会话中
“大家好,我在Windows 10上遇到了打印机重定向问题,其中打印机没有显示在远程桌面会话中,并且用户无法从本地打印机查看或打印。遇到远程桌面不显示打印机该怎么解决?您的任何帮助都将不胜感激。”
如何修复远程桌面不显示打印机?
当使用远程桌面远程连接其他电脑,用户可能会面临“打印机未在远程桌面会话中显示”的问题。为了解决这个问题,我们在这里为您总结了4种经过测试的解决方案。
解决方案1. 启用打印机
远程桌面不显示打印机,我们可以在远程桌面连接中启用打印机以解决问题。您可以按照以下步骤依次操作。
1. 按“Win + R”,然后输入“mstsc”以打开远程桌面连接。
2. 在远程桌面连接对话框中,单击“显示选项”。
3. 单击“本地资源”选项卡,再确保选择了“打印机”选项。
解决方案2. 允许客户端打印机重定向
远程桌面打印机重定向无法打印,可能是因为服务器上的“不允许客户端打印机重定向”设置为了“未配置”或“未启用”,我们可以将其设置为“已禁用”以解决问题。
1. 按“Win + R”,然后输入“gpedit.msc”并按回车键打开本地组策略编辑器。
2. 再跳转到此路径:计算机配置 > 管理模板 > Windows 组件 > 远程桌面服务 > 远程桌面会话主机 > 打印机重定向。
3. 找到并双击“不允许客户端打印机重定向”,然后将其状态更改为“已禁用”,再单击“确定”。
解决方案3. 安装驱动程序
仔细检查计算机上是否安装了打印机所需的驱动程序,这一点至关重要。如果您没有为您所连接的计算机安装打印机驱动程序,您将根本无法访问打印机。
1. 按“Win + R”,然后输入“control panel”,点击“确定”打开控制面板。
2. 单击“硬件和声音”,再单击“设备和打印机”。
3. 选择任何已安装的打印机,然后单击窗口顶部的“打印服务器属性”。
4. 选择窗口顶部的“驱动程序”选项卡以查看已安装的打印机驱动程序。
解决方案 4. 重命名客户端计算机
根据一些用户的反馈,它们每次遇到此问题时将客户端工作站(从中建立RDS会话)重命名为14个字符或更少也能有效解决问题。您也可以进行尝试一下,查看是否能解决远程桌面不显示打印机的问题。
拓展阅读:同时远程控制多台电脑
有的用户可能需要同时远程控制多台电脑,但使用系统自带的远程桌面很难实现。若您想同时远程控制多台电脑,可以试试AnyViewer远程桌面软件。该软件支持无人值守远程控制电脑,而且也支持同时远程控制多台电脑。
1. 在电脑上下载、安装并启动AnyViewer。转到“登录”选项,然后单击“注册”。
2. 进入注册界面后,填写注册信息进行注册。
3. 注册成功后您可以看到您成功登录到 AnyViewer,您的设备将自动分配到您登录的帐户。
4. 在两台设备上登录同一个AnyViewer账号后,在发起控制请求的电脑上的AnyViewer软件中点击“设备”,在“我的设备”中找到对应的电脑,再单击“远程控制”即可实现直连。
然后再重复以上的步骤来连接其他电脑,即可实现同时远程控制多台电脑。
结论
在这篇文章中,我们介绍了四种解决方案来修复远程桌面不显示打印机错误,您可以一一尝试来解决您的问题。远程桌面连接作为远程控制工具给我们带来了极大的便利,除了远程桌面连接,您也可以使用AnyViewer这款免费的远程桌面软件来远程控制别人的电脑。