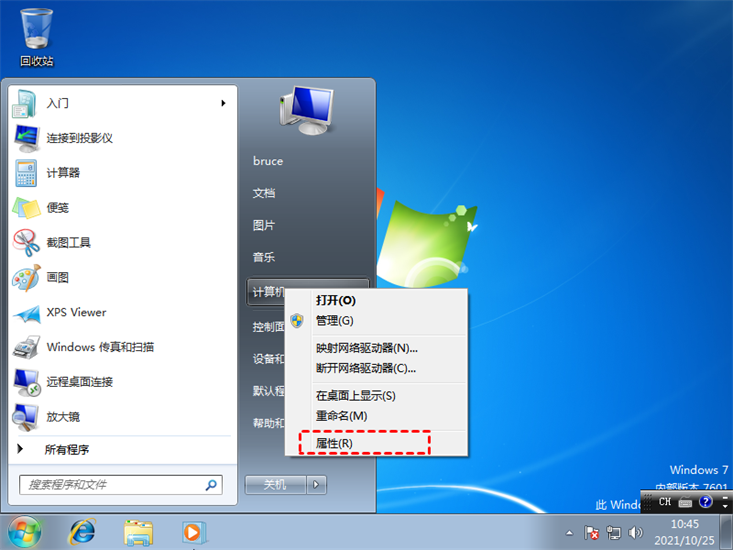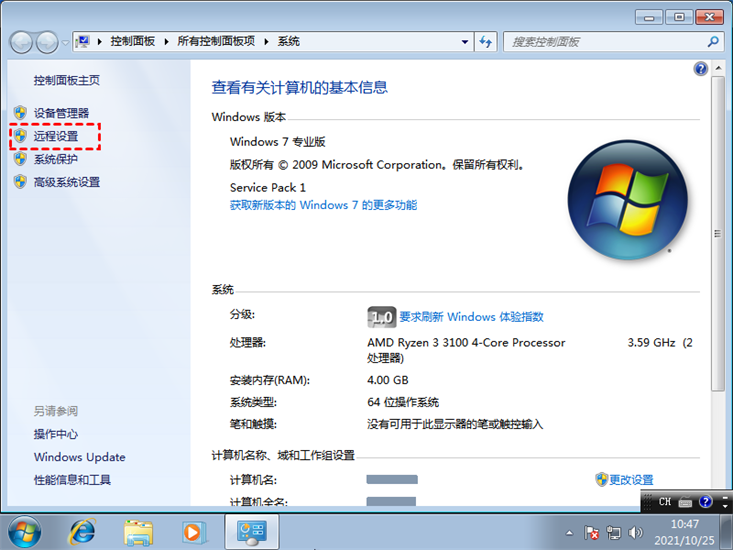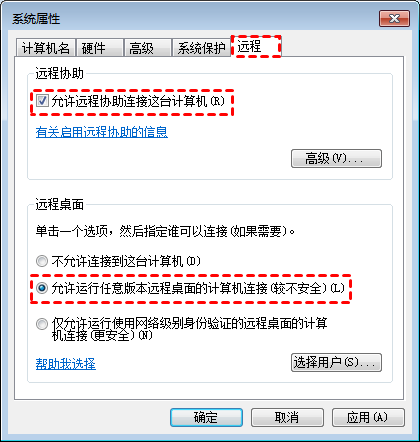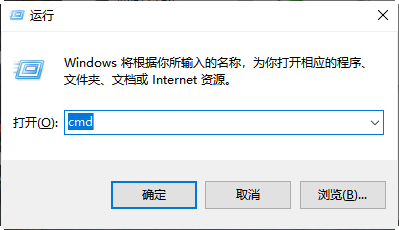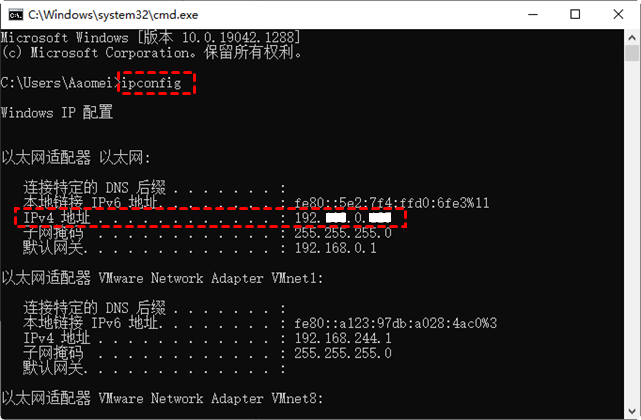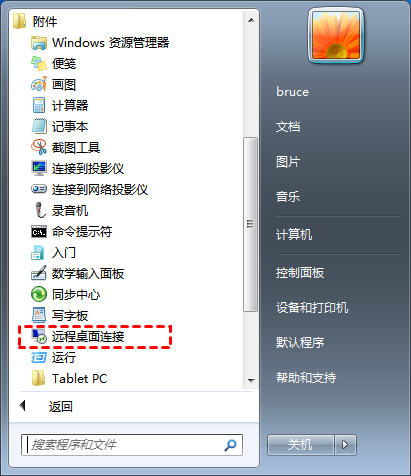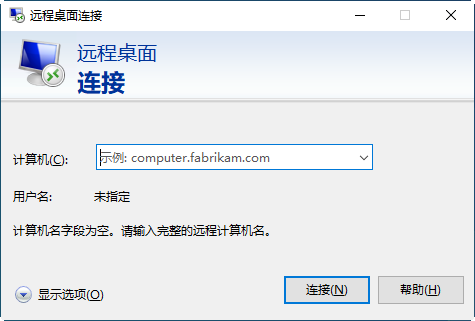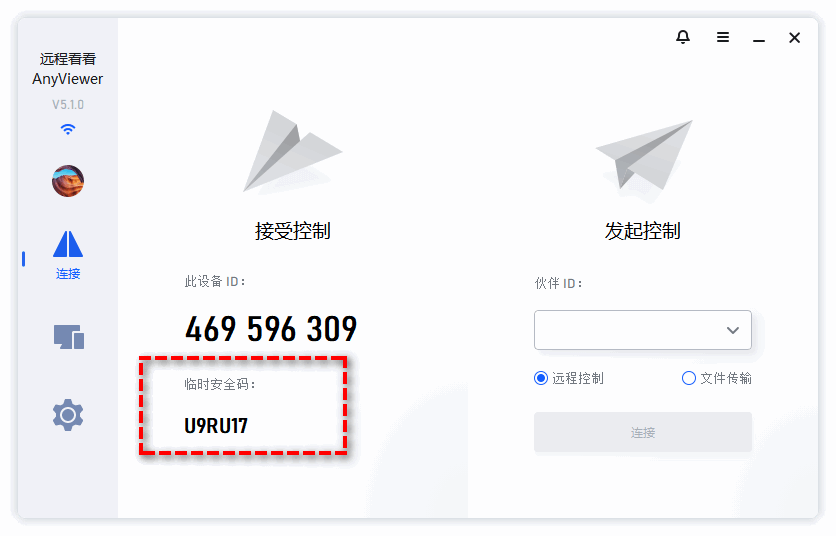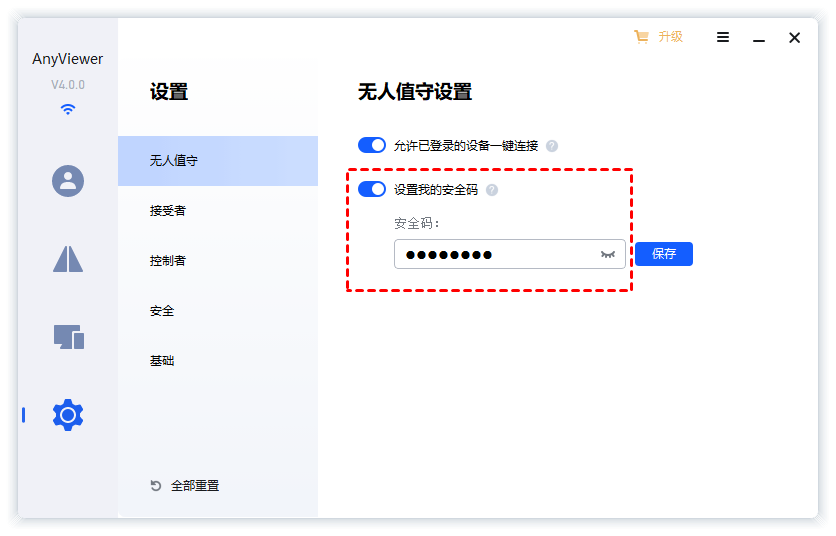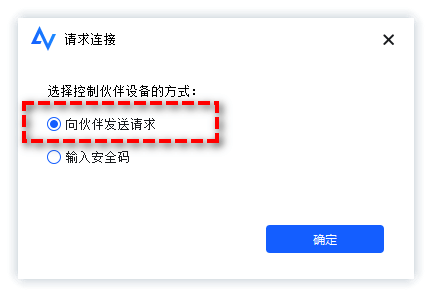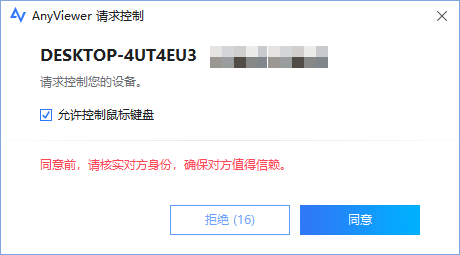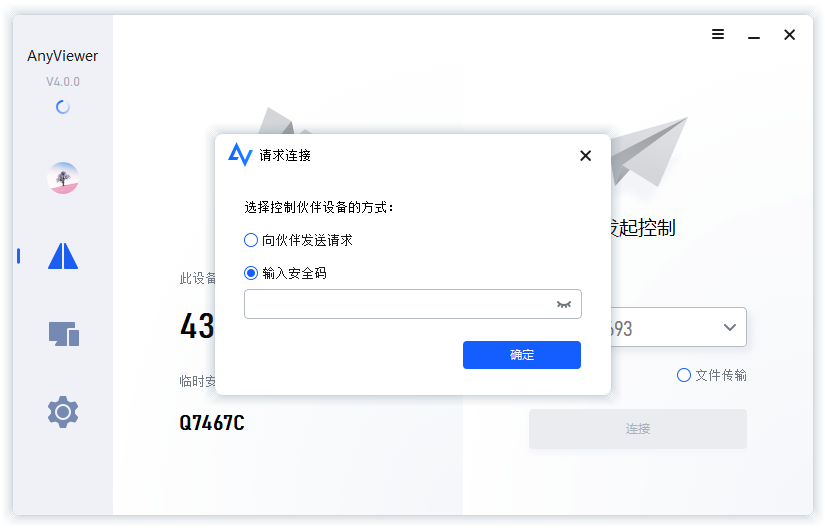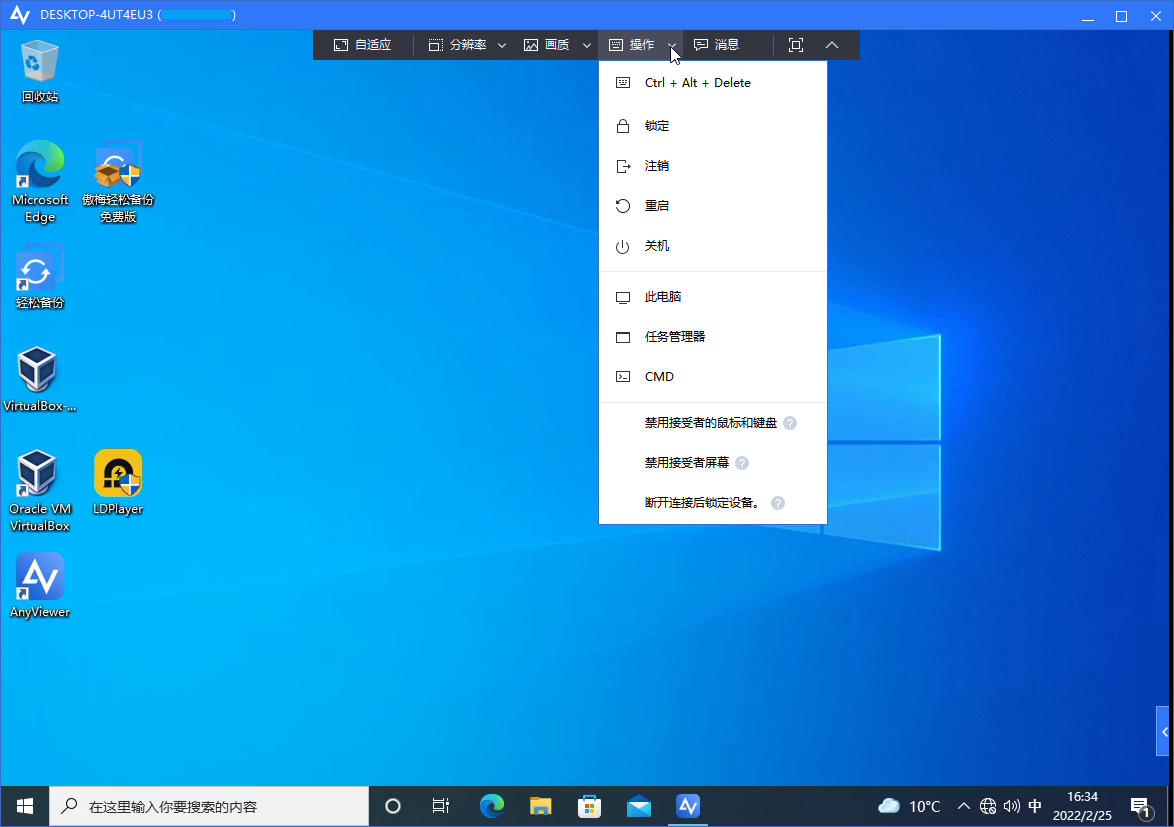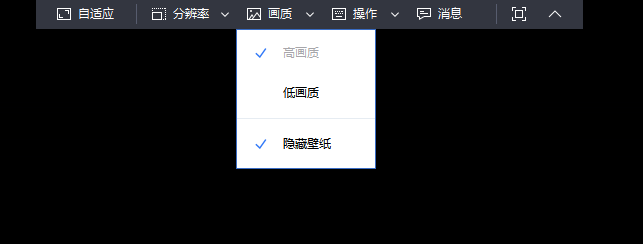详细的Windows7远程桌面连接设置方法!
这篇文章介绍了Windows7远程桌面连接设置的详细方法,并且推荐了两款专业的Windows 7远程控制软件供您选择。
电脑远程控制软件简介
目前的远程控制软件的种类繁多,无论您使用何种操作系统,您都可以找到合适的软件来帮助您实现远程控制。
例如,谷歌开发的Chrome远程桌面可以适用于iOS、OS X、Chrome OS、Android、Windows和Linux系统。如果您是Windows 7用户,您将有更广泛的选择完成Windows7远程桌面连接设置。您可以使用免费的微软远程桌面,它是Windows系统自带的远程控制工具。当然,还有很多第三方远程控制软件,如AnyViewer,它可帮助您远程控制Windows 7。
如何通过RDP完成Windows7远程桌面连接设置?
Microsoft远程桌面也称为RDP。在进入Win7远程桌面连接之前,您需要为远程桌面会话设置计算机。怎么进行Windows7远程桌面连接设置呢?您需要先在主机(被控电脑)上启用远程桌面连接。其次,您需要记住主机的IP地址和用户名。然后您就可以开始连接到另一台电脑了。
✔ Win7开启远程桌面连接
步骤1. 单击“开始”,然后查找计算机。右键单击“计算机”,然后单击“属性”。
步骤2. 找到并单击“远程设置”。
步骤3. 在远程选项卡上,勾选“允许远程协助连接到这台计算机”并选择“允许运行任意版本远程桌面的计算机连接”。然后单击“应用”和“确定”。
✔ 记下IP地址
步骤1. 按“Windows+R”键调用运行对话框。输入“cmd”并按“确定”。
步骤2. 在闪烁的光标处键入“ipconfig”,然后按“Enter”。记下IP地址,当您在家访问工作计算机时将需要它。
✔ Win7远程桌面连接到另一台计算机
步骤1. 从“开始”菜单中,选择“所有程序”-“附件”-“远程桌面连接”。
步骤2. 在远程桌面连接中,在框中键入要连接的电脑的名称,然后选择“连接”。
✍ 注意:如果您尝试使用RDP进行远程控制,则需要了解一些事项。
• 一方面,远程桌面连接仅包含在某些版本的Windows中,例如专业版、企业版或旗舰版。Windows 7简化版和Windows家庭版不支持RDP。
• 另一方面,如果您想要在办公室网络之外使用RDP,则需要将远程网络配置为通过VPN或路由器上的转发端口接受传入连接请求。
如何通过AnyViewer为Windows 7建立远程控制?
当然,如果您觉得Windows7远程桌面连接设置过于复杂繁琐,或者如果您要连接的电脑运行的是Windows家庭版,您可以尝试使用第三方软件AnyViewer。它是一款适用于Windows 7的免费远程控制软件。不仅适用于Windows 7,还支持其他不同版本的Windows。Win7怎么远程控制电脑呢?和Windows远程桌面连接一样,您需要先设置软件,但是这个过程非常的简单。
您需要先到官网或下载中心免费获取AnyViewer,在需要建立远程连接的两台电脑上安装它。
✔ 设置AnyViewer
步骤1. 在控制端和被控端电脑上运行AnyViewer,在主界面上您将看到每一个电脑独有的设备ID以及软件自动设置的临时安全码。
步骤2. 单击“设置”并在“接受者”界面中的框中设置您想要的安全码。然后单击“确定”以完成设置过程。
✔ AnyViewer建立远程控制
如果要连接到另一台计算机,需要先知道被控电脑的设备ID。输入设备ID后,您可以选择两个选项之一继续建立远程连接:
☞ 选项1:您可以选择“向伙伴发送控制请求”,单击“同意”后被控端电脑将收到弹出一个请求控制的窗口。可以“同意”或“拒绝”该请求。
☞ 选项2:您也可以选择“输入安全码”直接建立远程连接。您可以输入上文中设置的固定安全码或主界面自动生成的临时安全码。在重新启动软件后,临时安全码会自动刷新。两个安全码都允许您直接建立连接。
此外,在连接成功后,AnyViewer还可以为用户提供一些远程控制的实用功能。如锁定、注销、重启、命令提示符(cmd)等。
用户可以根据网络连接速度选择图像质量。如果网络连接速度更好,则可以选择“高画质”的图像质量。您还可以使用“隐藏壁纸”功能,让远程连接更顺畅。
AnyViewer还为用户提供了不同的分辨率。用户可以根据自己的喜好进行选择。
结语
本文详细介绍了Windows7远程桌面连接设置的方法,由于它的是指比较繁杂和困难,并且在某些系统中还不能使用。因此,在这里像您推荐一款免费的第三方控制软件AnyViewer,其友好的用户界面以及简单的操作步骤让您可以轻松的建立远程控制。