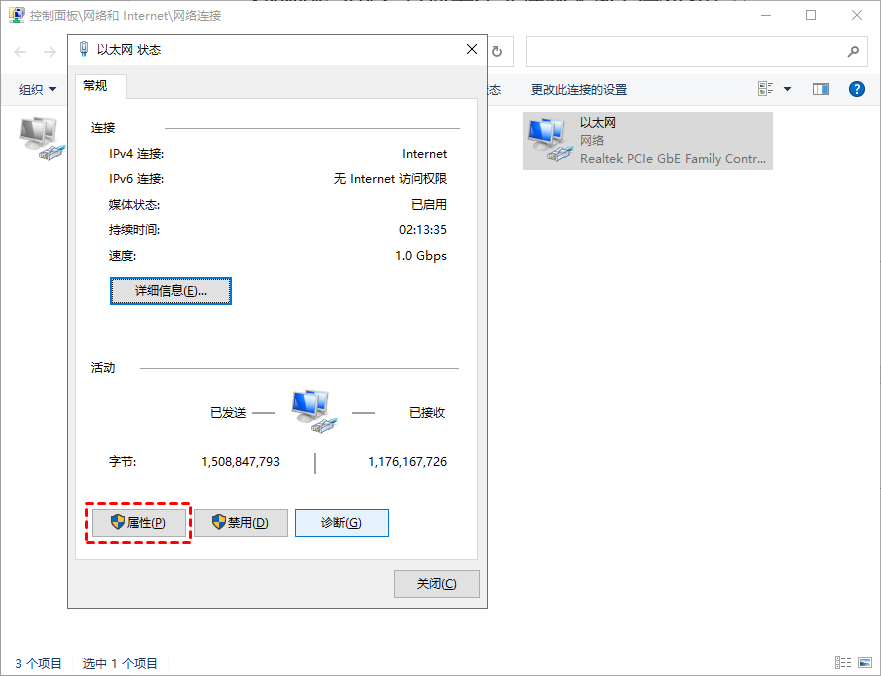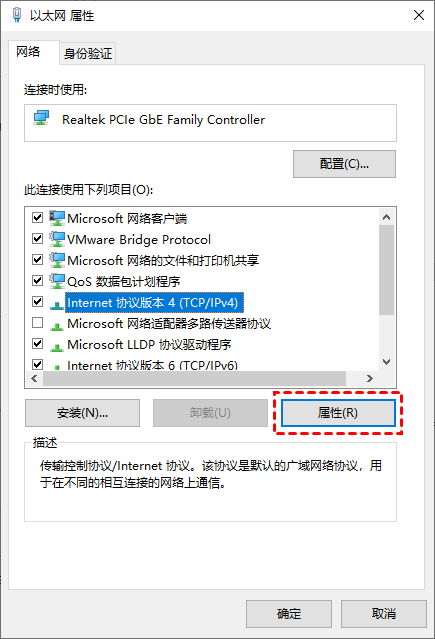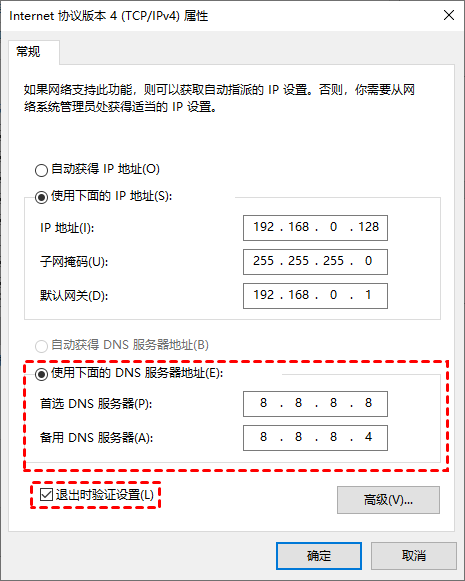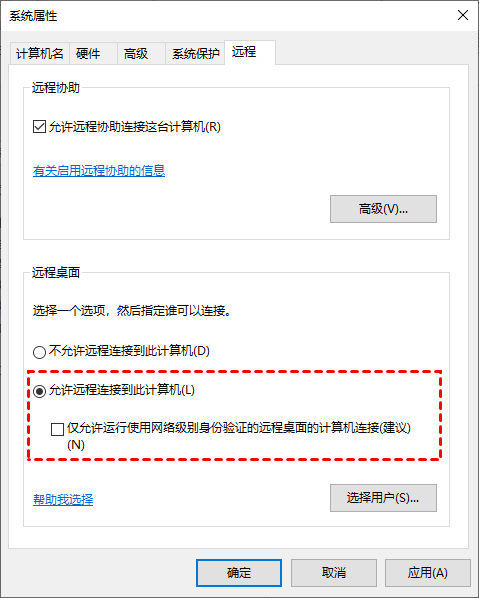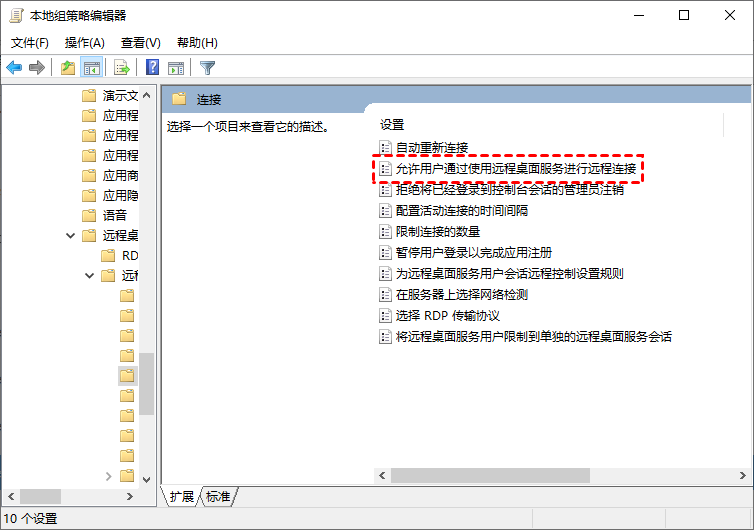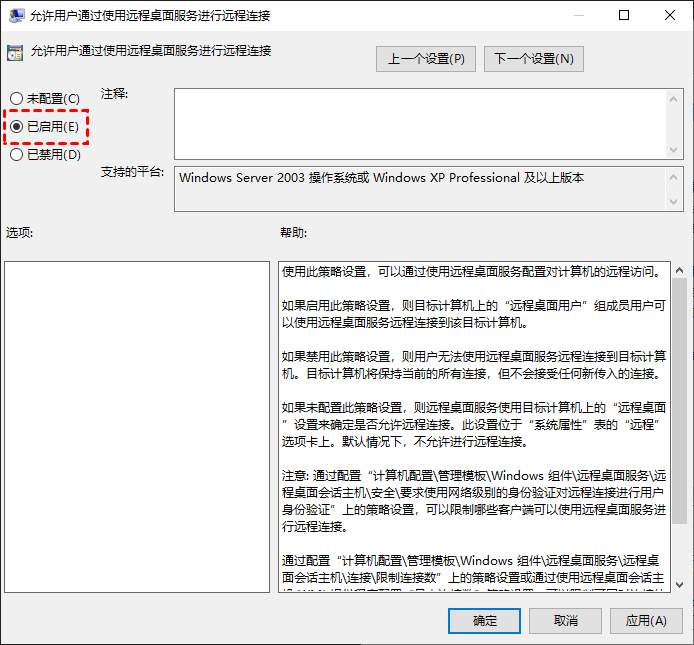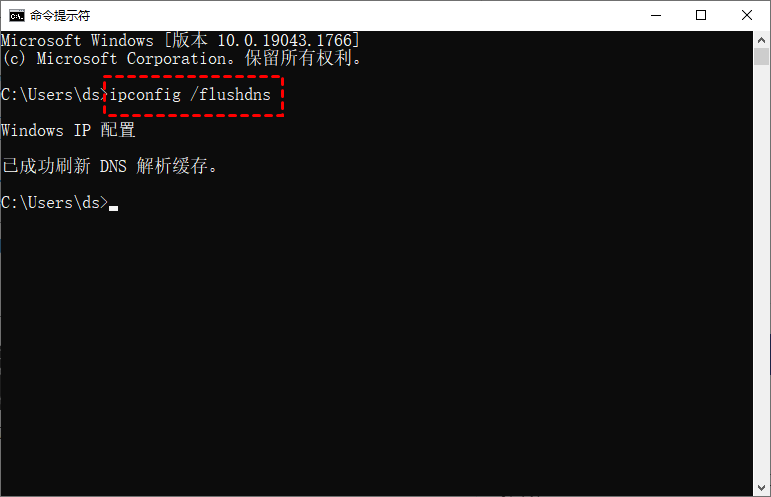远程桌面无法连接到本地安全机构怎么解决?
我们该如何解决远程桌面无法连接到本地安全机构?在这篇文章中,我们将提供4种有效的解决方法,一起来看看吧!
无法连接到本地安全机构
“当我在使用远程桌面时,系统提示‘出现身份验证错误,无法连接到本地安全机构’,之前在使用远程桌面时都没遇到过这个错误,有什么办法可以解决这个问题吗?”
如何解决远程桌面无法连接到本地安全机构?
要解决“Win10远程桌面无法连接到本地安全机构”这一问题,我们为您提供了四种有效的解决方案,您可以一一尝试。
解决方案1. 更改DNS地址
如果DNS未配置或错误,则您的浏览器无法建立与Internet的连接,这时候我们需要更换DNS服务器刷新DNS缓存。
步骤1. 按“Windows + R”键,并输入“ncpa.cpl”,点击“确定”打开网络连接。
步骤2. 双击您的网络,然后在弹出窗口中选择“属性”。
步骤3. 找到Internet协议版本4,然后单击“属性”按钮。
步骤4. 选择“使用下面的DNS服务器地址”,在首选DNS服务器中输入“8.8.8.8”,在备用DNS服务器中输入“8.8.8.4”,勾选“退出时验证设置”,然后点击“确定”。
解决方案2. 设置系统属性
我们可以在系统属性中对远程进行设置,以解决远程桌面无法连接到本地安全机构这一问题。
步骤1. 按“Windows + R”键,并输入“sysdm.cpl”,点击“确定”打开系统属性。
步骤2. 选择“远程”选项卡,然后勾选“允许远程连接到此计算机”并取消选中“仅允许运行使用网络级别身份验证的远程桌面的计算机连接”,再单击“确定”。
解决方案3. 设置组策略编辑器
正如我们之前所说,如果不启用或不允许 RDP 服务,则可以完成连接。在这里,我们也可以使用组策略编辑器来完成。
步骤1. 按“Windows + R”键,并输入“gpedit.msc”,点击“确定”打开组策略编辑器。
步骤2. 导航到:管理模板 > Windows 组件 > 远程桌面服务 > 远程桌面会话主机 > 连接,双击打开“允许用户通过使用远程桌面服务进行远程连接”。
步骤3. 然后勾选“已启用”,并单击“确定”,然后重新启动电脑。
解决方案4. 刷新DNS缓存
当同一网络上的两台或多台设备分配了相同的IP地址时,就会发生IP地址冲突。我们可以在CMD中运行一个命令来解决这个问题。
步骤1. 在搜索框中搜索“CMD”,然后选择“以管理员身份运行”。
步骤2. 输入“ipconfig/flushdns”命令行并按下回车键。
免费的远程桌面替代品:AnyViewer
我们不得不承认,在使用远程桌面的过程中,我们可能会遇到各种各样的问题,例如:远程桌面服务当前正忙、远程桌面提示拒绝访问、远程桌面无法复制粘贴等。遇到这些问题往往需要花费大量的时间来修复。
在这种情况下,选择一个可靠的远程访问软件就足够了,比如:AnyViewer远程桌面,它可以轻松的远程控制电脑,连接快速、稳定、安全。接下来,让我们一起来看看AnyViewer是如何远程控制电脑的。
步骤1. 注册一个AnyViewer帐号,并在两台电脑上登录该帐号。
步骤2. 成功登录AnyViewer后,在控制端电脑上单击“设备”,并找出您要远程控制的电脑,再点击“远程控制”就可以一键远程控制电脑。
步骤3. 在远程桌面窗口的上方,您可以更改远程桌面分辨率和画质,在“操作”选项下您还可以进行注销、重启、远程关闭电脑等操作。
结论
在本文中,我们展示了远程桌面无法连接到本地安全机构的四种解决方案。如果这些解决方案您都尝试了问题依然存在,我们建议您使用免费的远程桌面软件AnyViewer来远程控制别人的电脑。