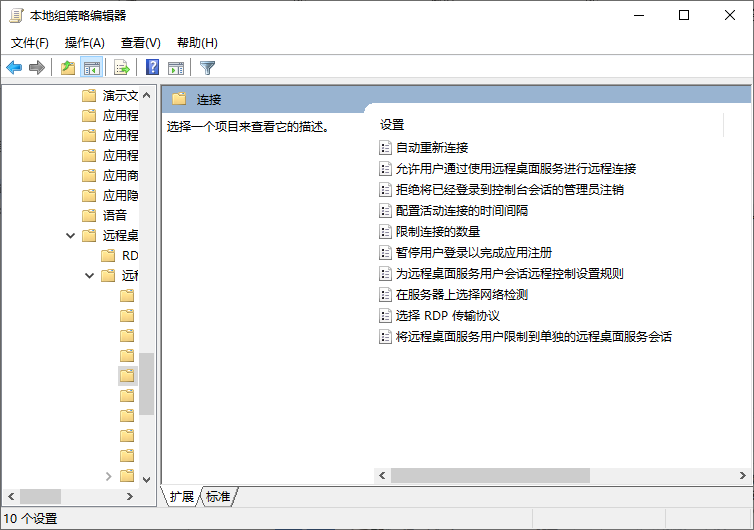如何通过组策略开启远程桌面?
在这篇文章中,我们将为您介绍如何通过组策略开启远程桌面以及组策略的定义。
什么是组策略?
在了解如何通过组策略开启远程桌面之前,我们先说说什么是组策略。组策略是Windows的一项功能,它允许管理员控制用户账户和计算机帐户工作的环境。如果使用得当,组策略可以帮助您增强用户计算机的安全性并防止内部和外部威胁。
除此之外,组策略能对远程桌面进行相关的设置。在通过组策略开用远程桌面后,组策略可以指定哪些个人或组可以通过远程桌面服务连接到特定服务器。在这篇文章中,我们将进一步探讨如何通过组策略启用远程桌面。
如何通过组策略开启远程桌面?
在这里,我们将介绍使用组策略开启远程桌面的方法,只需按照以下步骤操作即可。
步骤1. 按“Win + R”打开运行框,然后输入“gpedit.msc”,点击“确定”打开本地组策略编辑器。
步骤2. 导航到:计算机配置 > 管理模板 > Windows 组件 > 远程桌面服务 > 远程桌面会话主机 > 连接,然后在右侧窗格中,双击“允许用户通过使用远程桌面服务进行远程连接”。
步骤3. 在弹出的窗口中选择“已启用”,单击“确定”即可通过组策略开启远程连接。
免费的远程桌面软件:AnyViewer
要想通过组策略开启远程桌面,只需在组策略中将“允许用户通过使用远程桌面服务进行远程连接”启用即可。若您无法开启远程桌面,您可以试试这款免费的远程桌面软件——AnyViewer。
AnyViewer远程桌面软件不受限同一局域网,只要您的电脑能够联网就可以随时随地远程连接,并且AnyViewer适用于多个Windows版本,您还可以使用AnyViewer在家远程办公、远程游戏、手机控制电脑等。
步骤1. 注册一个AnyViewer帐号并登录到两台计算机,登录成功后,电脑将自动分配到登录的帐户中。
步骤2. 在控制端电脑上的AnyViewer中,选择“设备”选项,并在“我的设备”中找到远程电脑,单击它并选择“远程控制”即可实现无人值守远程控制电脑。
除了上面这种连接方式外,您还可以通过发送控制请求或输入安全码进行远程控制。远程控制成功后,在远程桌面窗口上方还有许多快捷操作以帮助您更好的远程控制电脑。例如:更改远程桌面画质、远程传输文件、调整远程桌面分辨率等。
结论
阅读完本文后,现在您知道如何通过组策略开启远程桌面了吗?在组策略中我们只需将“允许用户通过使用远程桌面服务进行远程连接”选项启用即可通过组策略开启远程桌面。如果您的电脑无法开启远程桌面,您可以使用AnyViewer这款免费的远程桌面软件来远程控制电脑。