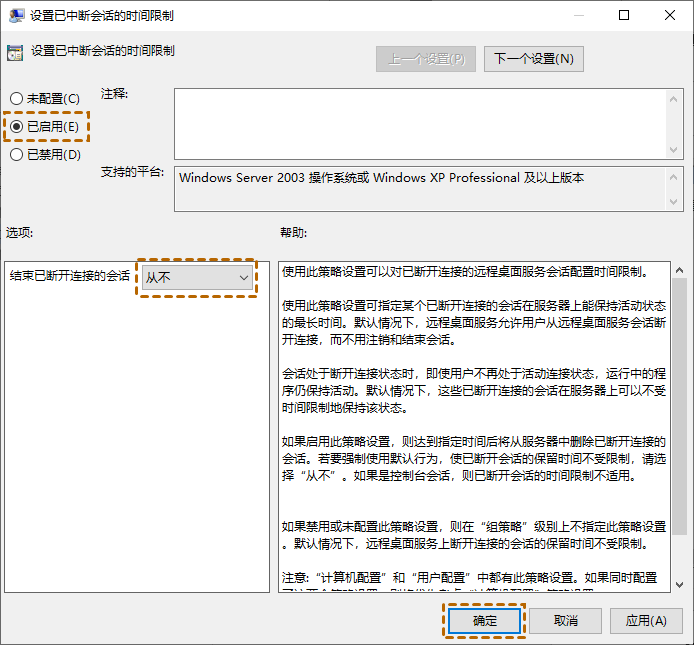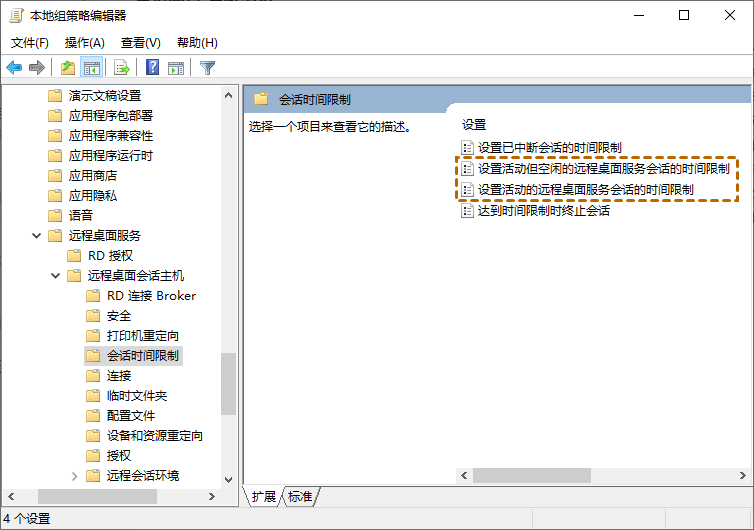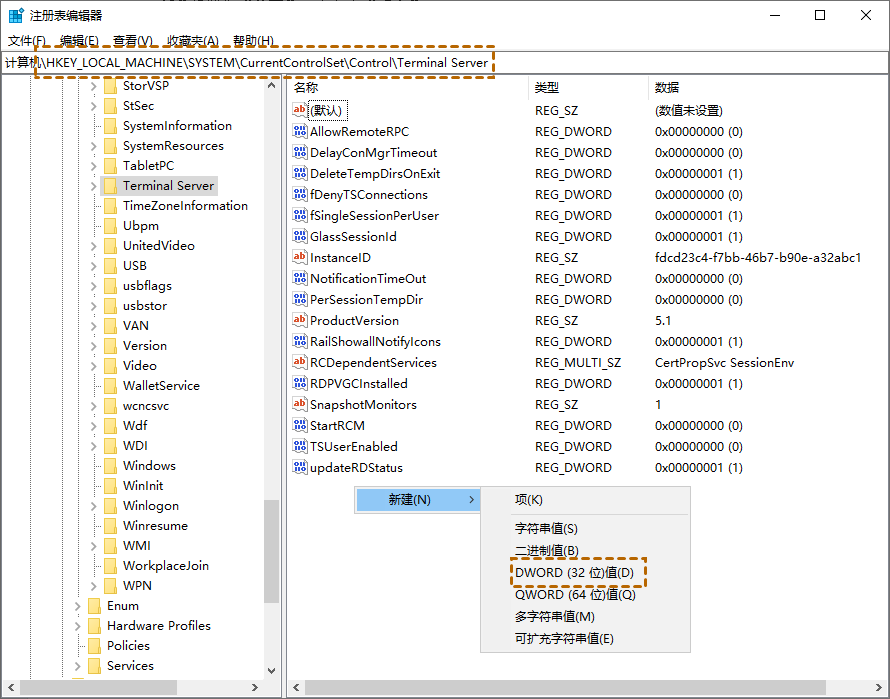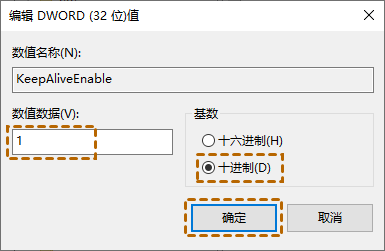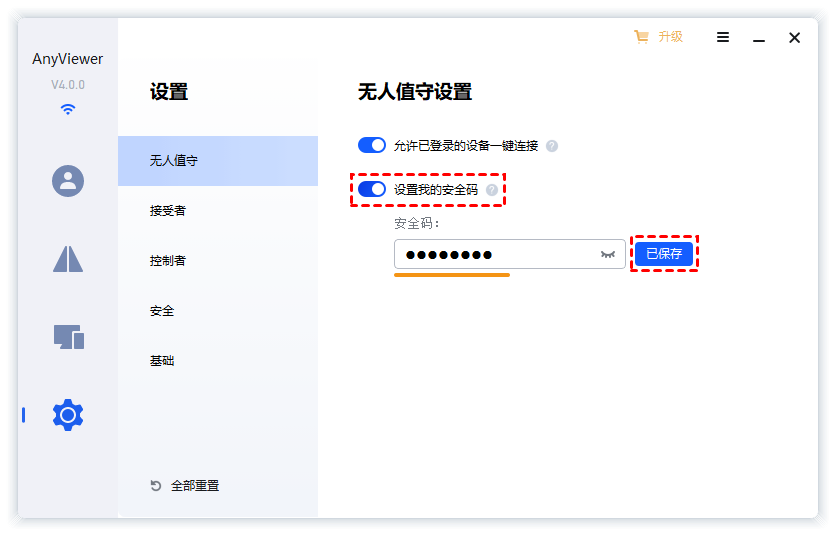怎么让远程桌面保持会话活动?
在这篇文章中,我们为您提供了两种让远程桌面保持会话活动的方法,一起来看看吧!
想要保持远程桌面会话处于活动状态
“我在使用远程桌面时,大约空闲了16分钟左右,远程桌面就断开连接了。现在,我又得重新连接十分的麻烦,有什么方法可以让远程桌面保持会话活动吗?”
如何使远程桌面保持会话活动?
Win10远程桌面频繁失去连接,想让远程桌面保持会话活动?在这里,我们总结了两种解决方法,以帮助您解决问题并让远程桌面保持连接状态。
方法1. 调整时间限制
通常,远程桌面会话超时为15分钟,所以我们可以在本地组策略编辑器中重新设置时间限制,使远程桌面保持一直登录状态。
1. 设置远程桌面保持会话活动,首先按“Win + R”调用运行对话框,输入“gpedit.msc”并点击“确定”打开注册表编辑器。
2. 导航到:计算机配置 > 管理模板 > Windows 组件 > 远程桌面服务 > 远程桌面会话主机 > 会话时间限制。
3. 双击“设置已中断会话的时间限制”,勾选“已启用”,然后将“结束已断开连接的会话”设置为“从不”,再点击“确定”。
4. 然后依次将“设置活动但空闲的远程桌面服务会话的时间限制”,“设置活动的远程桌面服务会话的时间限制”设置为“已启用”和“从不”。
方法2. 添加注册表项
要想让远程桌面保持会话活动,我们还可以添加注册表项以让远程桌面保持连接。以下是具体的操作步骤:
1. 按“Win + R”键,然后输入“regedit”,再按“Enter”键。
2. 导航到:HKEY_LOCAL_MACHINE \SYSTEM\CurrentControlSet\Control\Terminal Server,右键单击并选择“新建”>“DWORD(32 位)值”。
3. 将其命名为“KeepAliveEnable”,再双击打开它将“数值数据”设置为“1”,然后勾选“十进制”,单击“确定”。
4. 设置完成后,重新启动电脑。
AnyViewer:提供持续的远程会话
如果上面两种方法都尝试了,还是无法让远程桌面保持会话活动怎么办?您可以使用远程桌面软件——AnyViewer,它可以为您提供持续和持久的远程连接。
AnyViewer是一款免费的远程桌面软件,其操作简单、连接稳定快速。与Windows远程桌面不同,它可以支持无人值守远程控制电脑,而且还为您提供许多快捷功能,例如:调整分辨率、任务管理器、注销、重启等功能。
AnyViewer提供了多种远程连接方式,您可以按照以下操作步骤,选择其中一种进行远程桌面连接。首先,您需要下载安装并启用AnyViewer,再按照以下步骤进行操作。
方式1. 一键远程连接
您只需在两台电脑上登录同一个账户,既可实现远程连接,即使对方不在电脑面前,您也可以远程控制对方的电脑。
1. 注册一个AnyViewer帐户,然后在两台计算机上登录此帐户。登录后,电脑将自动分配到该帐户。
2. 在控制端(发起远程控制的电脑)上,进入“设备”,选中需要控制的电脑,点击“远程控制”既可实现一键远程连接。
方式2. 发送控制请求与安全码
AnyViewer提供了两种常规的远程连接方式,您可以发送控制请求,或者设置安全码进行远程连接。
发送控制请求
您可以直接输入对方电脑的设备ID,再发起控制请求,等待对法同意既可以远程连接对方电脑。
1. 在本地电脑上,输入远程电脑的设备ID,然后单击“连接”。
2. 然后选择第一个“向伙伴发送控制请求”,然后单击“确定”。
3. 在远程电脑上,点击“同意”接受请求控制即可。
输入安全码
您可以在远程电脑上设置好安全码,然后再本地电脑上输入对方电脑的安全,即可实现远程连接。
1. 在远程电脑上打开AnyViewer,在界面上点击“设置”。
2. 然后点击“接受者”,选择第三个选项“设置我的安全码”,输入安全码,然后点击“保存”。
3. 在本地电脑上,输入远程电脑的设备ID,再单击“连接”。
4. 在弹出的窗口中,选择第二个选项,然后输入安全代码,点击“确定”即可实现远程连接。
结论
这篇文章提供了两种让远程桌面保持会话活动的方法,若您尝试之后远程桌面还是无法保持连接,使用AnyViewer远程桌面软件来远程控制家里的电脑或他人的电脑,也是一种不错的选择。