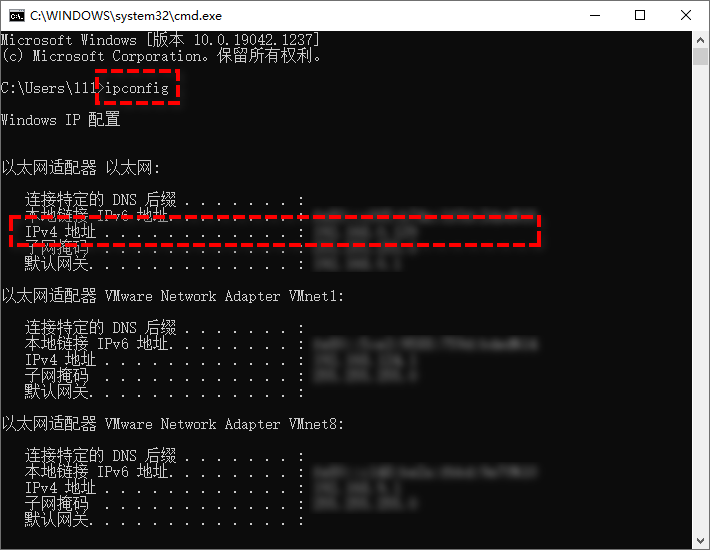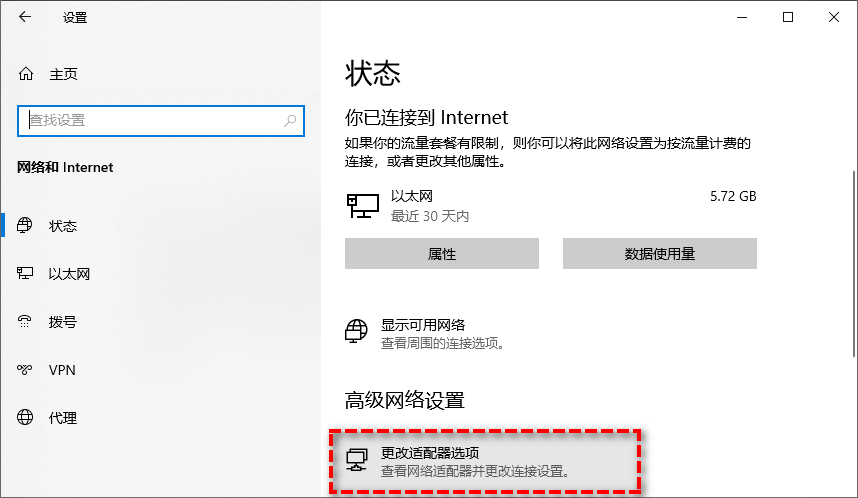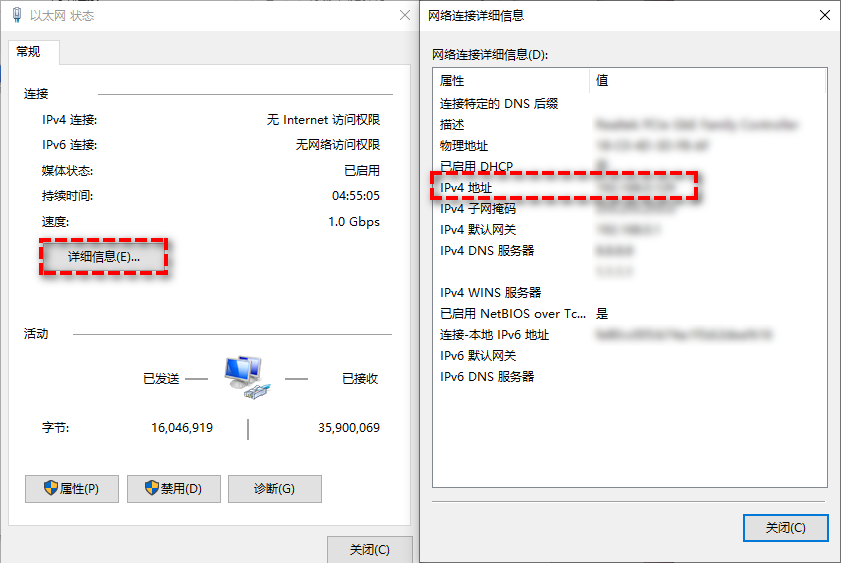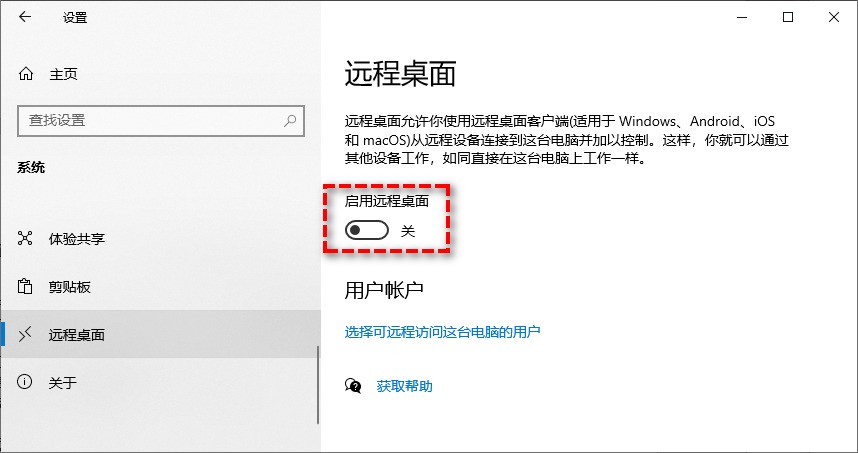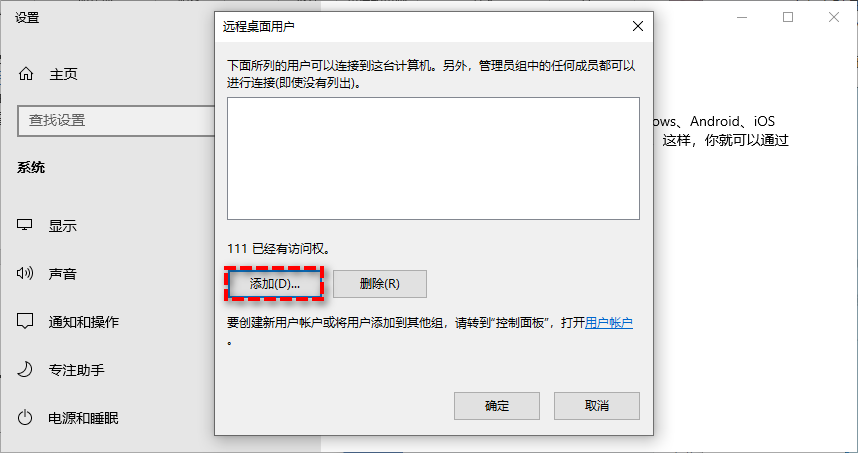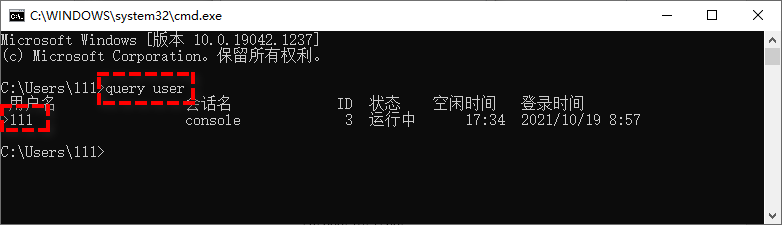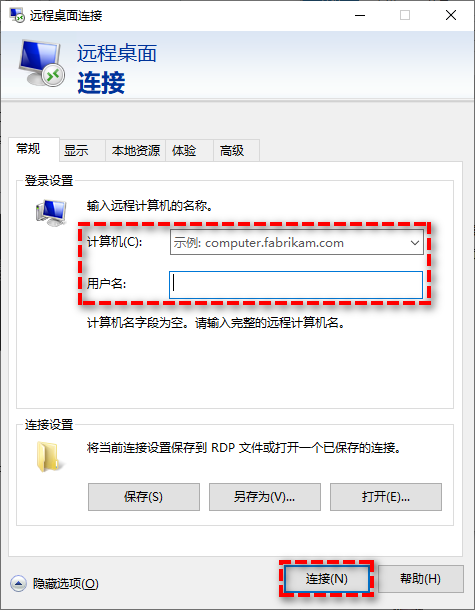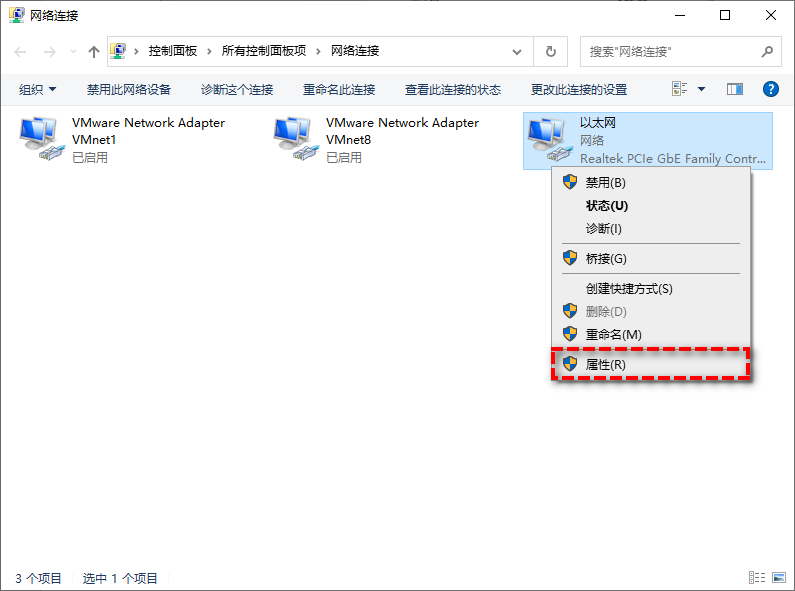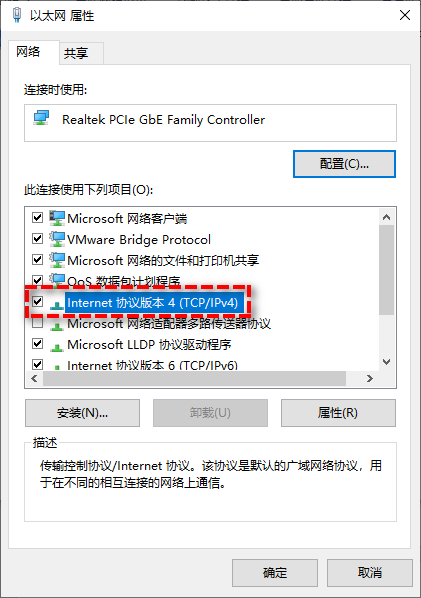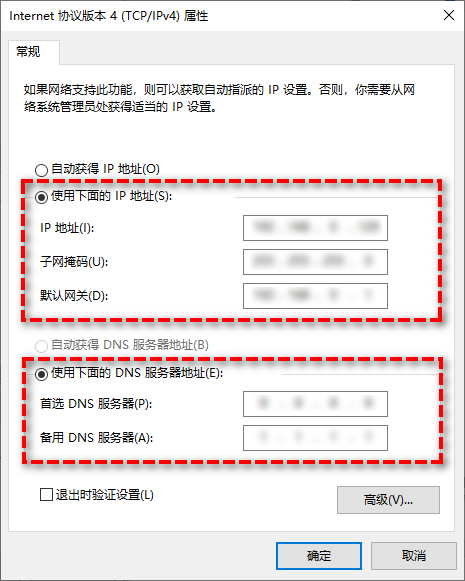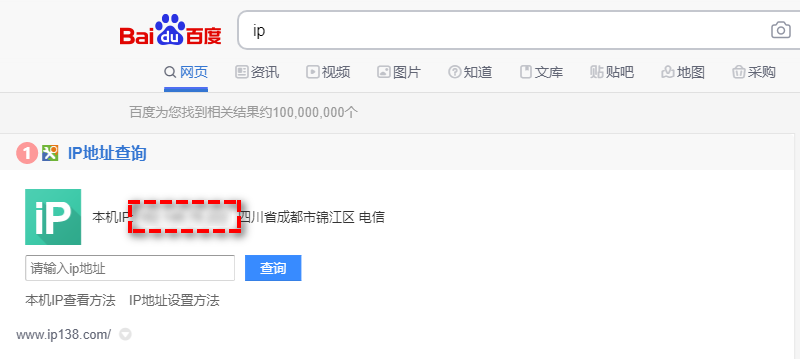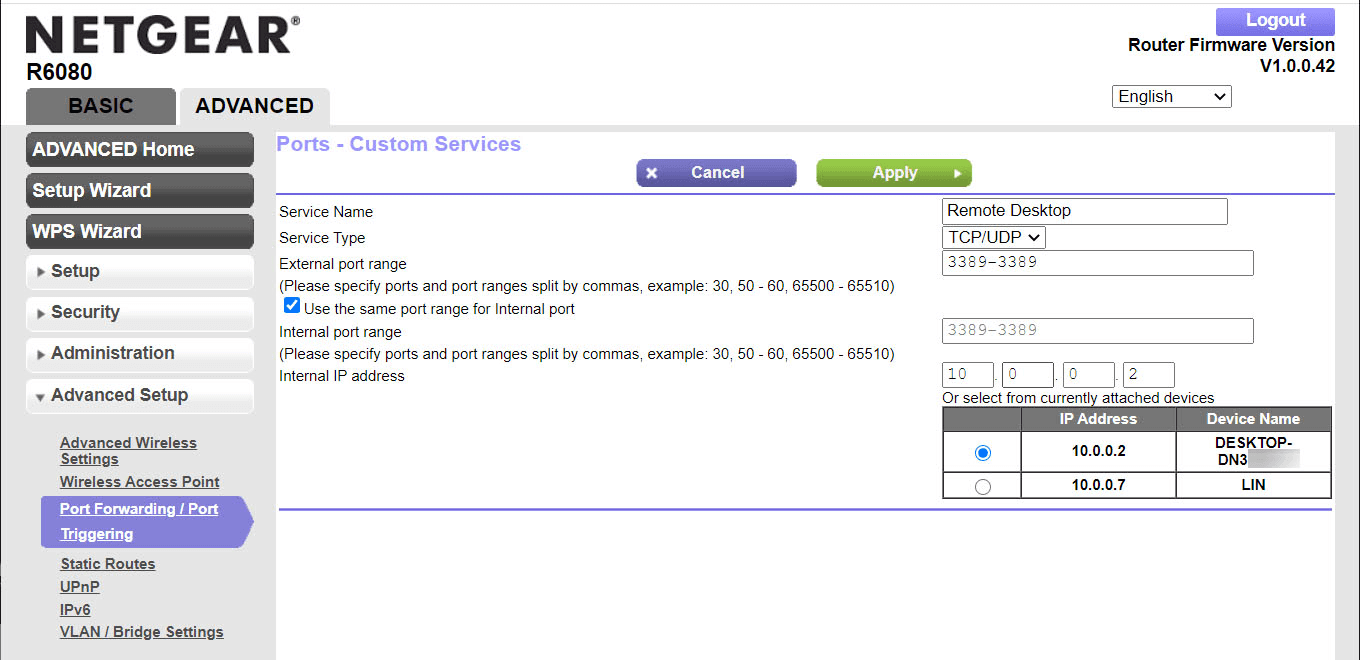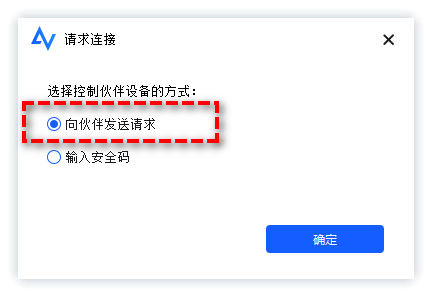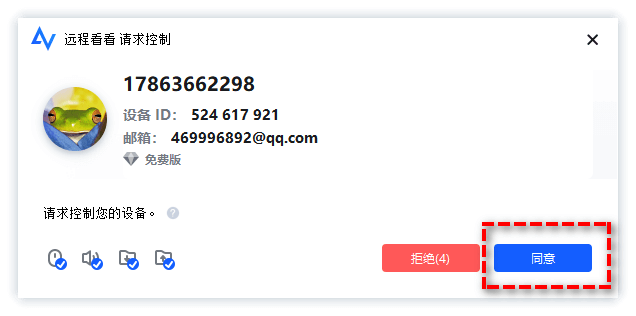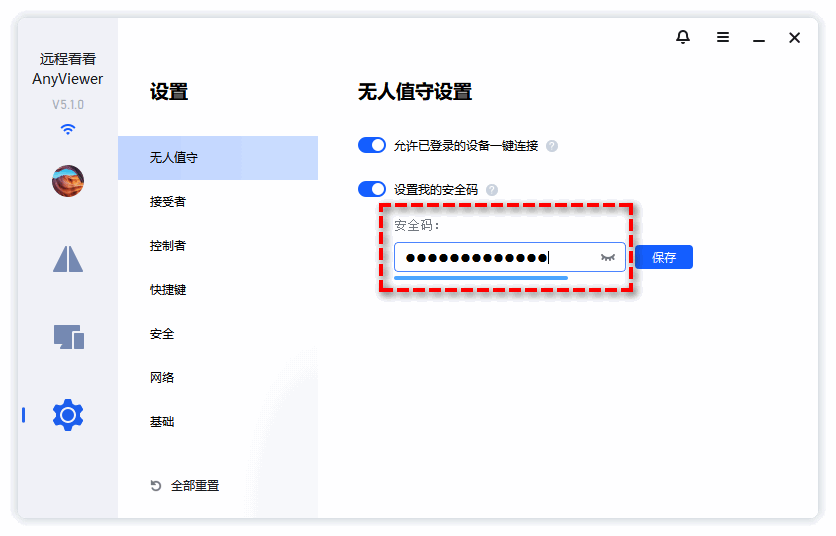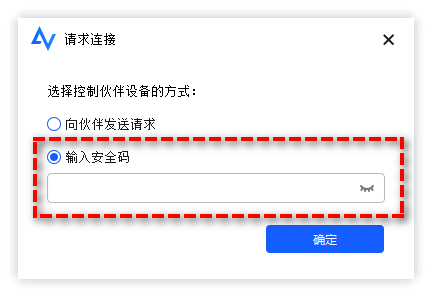教程分享:如何通过IP远程控制电脑?
想要通过IP远程控制电脑却不知道如何操作?本文将教您轻松查找电脑IP与通过IP访问另一台电脑的方法,并附带一个免费的远程软件推荐!
真实案例:尝试使用IP远程控制电脑!
“上学时为了节省时间,我曾尝试使用远程桌面连接(RDP)从实验室远程控制宿舍的计算机。但我失败了,近段时间,我在家里对RDP进行了一些研究,这让我明白了失败的原因是因为实验室计算机和宿舍计算机不在同一网络上。我宿舍的IP地址校园网分配的内联网IP,而实验室的计算机有外联网IP地址,因此,在不同的网络下连接两台计算机自然是不可能的。”
上述真实案例正好说明了一个关键点,如果您想要通过IP远程控制电脑,则需要知道两台计算机的IP地址是否在同一网络下。我们知道远程连接同一网络上的计算机很容易,但是如何在不同网络下通过IP访问另一台电脑呢?
在本文中,我们将向您展示当两台计算机分别位于同一网络和不同网络中时,该如何通过IP远程控制电脑。但在此之前,您需要知道如何才能准确地找到IP地址。
如何准确查找电脑IP地址?
电脑上的IP地址在哪里看?相信很多小伙伴的心中存在这个疑问,对此,我们有两种方法来查找计算机的IP地址,请您仔细查看。
方法一:使用命令提示符
命令提示符是一个非常强大的Windows内置实用工具,可以帮助您快速完成大量的计算机操作,其中也包括了查找自己电脑的IP地址。
步骤1. 按Win+R输入cmd并按Enter键打开命令提示符。
步骤2. 输入ipconfig并按Enter键,其中IPv4地址即是电脑的IP地址。
方法二:使用网络连接
在网络连接详细信息中,也是可以查看电脑IP地址的。
步骤1. 依次单击“开始”>“设置”>“网络和Internet”。
步骤2. 在网络状态中查看高级网络设置区域,然后单击“更改适配器选项”。
步骤4. 在以太网状态窗口中点击“详细信息”,然后您将看到对应网络连接的详细情况,其中IPv4地址后方的字符串即为电脑IP地址。
如何使用IP远程控制计算机?
在查清了电脑的IP地址之后,我们该如何使用IP远程控制电脑?虽然远程桌面连接(RDP)允许用户通过IP访问另一台电脑,但是我们应该注意,连接到同一网络或不同网络中的两台计算机的步骤是不同的。接下来,我们将为您详细介绍这两种情况的具体操作步骤。
情况一:远程连接到同一网络下的计算机
☛ 设置受控者计算机远程桌面
步骤1. 依次单击“开始”>“设置”>“系统”>“远程桌面”,然后确保“启用远程桌面”选项为开启状态。
步骤2. 在下方用户账户区域内点击“选择可远程访问这台电脑的用户”并在弹出窗口中点击“添加”以添加允许访问此计算机的用户(添加之后的用户才可以进行远程桌面连接),然后单击“确定”。
步骤3. 除了IP地址之外,我们还需要计算机用户名,然后才能建立远程控制连接。请您按Win+R输入cmd并按Enter键打开命令提示符,然后输入query user再按Enter键即可查看用户名。
步骤1. 控制者计算机不用任何设置,直接在搜索框中搜索并打开“远程桌面连接”。
步骤2. 输入IP地址与用户名并单击“连接”以实现远程控制连接。
情况二:远程连接到不同网络下的计算机
如果您想要远程连接的两台计算机不在同一网络上,则需要先设置计算机内联网。主要分为三个步骤:获取静态IP地址,找到公共IP地址和端口转发,然后再进行连接。
☛ 获取静态IP地址
步骤1. 依次单击“开始”>“设置”>“网络和Internet”。
步骤2. 在网络状态中查看高级网络设置区域,然后单击“更改适配器选项”。
步骤3. 右键单击您的网络,然后选择“属性”。
步骤4. 确保勾选“Internet协议版本4(TCP/IPv4)”,然后双击它。
步骤5. 在常规选项卡中启用“使用下面的IP地址”,将IP地址更改为本地DHCP范围外的有效本地IP地址,设置子网掩码,并设置默认网关。然后启用“使用下面的DNS服务器地址”,在首选DNS服务器中设置相应的地址,然后单击“确定”。
☛ 查找公共IP地址
设置静态IP之后,我们需要获取外部IP地址(即公共IP地址)。请您百度搜索“IP”,然后您可以看到公共IP地址(记住不要与任何人共享您的公共IP地址,以避免安全问题)。
☛ 端口转发
步骤1. 按Win+R输入cmd并按Enter键打开命令提示符,输入ipconfig并按Enter键检查IPv4地址和默认网关。
步骤2. 在端口转发界面中输入设备的名称,并在端口字段中输入要转发的端口(如果您不确定所使用的协议,请在服务类型下选择“TCP/UDP”或两者),然后输入要转发的设备的intranet IP地址,然后单击应用保存更改。
☛ 进行远程桌面连接
步骤1. 在搜索框中搜索并打开“远程桌面连接”。
步骤2. 输入公共IP地址与用户名并单击“连接”以实现远程控制连接。
注意:Windows内置程序RDP不能在全部Windows版本中自由使用,比如Win10家庭版不支持远程桌面,如果您想使用远程桌面连接,则需要升级您的Windows版本。
综上所述,当您使用IP远程控制电脑时,需要注意两台计算机是否在同一网络下。如果是,则连接过程相对简单。如果不是,那么连接过程将更加复杂,这对新手用户来说不是很友好。因此,针对像傲梅远程访问软件这样的三方软件将更加实用。
AnyViewer:更加简单实用的远程桌面软件!
与Windows内置的远程桌面连接相比,AnyViewer具有明显的优势,比如无需查找计算机的IP地址、操作方法更加简单、用户界面更加直观,让您能够轻松快速地建立远程控制连接,并且兼容性强,适用于Windows 11/10/8.1/8/7 和 Windows Server 2022/2019/2016/2012 R2。
赶紧到官方网站下载中心安装AnyViewer,然后跟着我们的演示流程一起学习如何轻松地使用电脑远程控制另外一台电脑吧!
先请您确保在控制者计算机和受控者计算机上皆下载安装并运行了AnyViewer,然后有两种连接方式供您选择。
方法一:发送连接请求
步骤1. 在AnyViewer主界面右侧输入受控者计算机的设备ID,然后单击“连接”,然后在弹出窗口中选择“向伙伴发送控制请求”。
步骤2. 受控者计算机将会收到一个弹窗提示请求控制您的计算机,您可以点击“同意”建立连接,也可以选择“拒绝”取消连接。
方法二:使用安全代码
除了发送连接请求之外,您还可以使用安全码来快速建立远程控制连接。
步骤1. 在接受者计算机上的AnyViewer主界面中点击“设置”>“接受者”,然后启用“允许临时安全码”和“设置我的安全码”,并在下方长条框中输入自己的安全码。
步骤2. 在控制者计算机上的AnyViewer主界面右侧输入接受者计算机设备ID,单击“连接”并在弹出窗口中选择“输入安全码”,然后输入接受者设置的计算机安全码或者临时安全码,再单击“确定”即可轻松建立远程控制连接。
注意:安全码由您自己设置,不会变更。而临时安全码会在每次重启AnyViewer的时候重置。
结论
当您想要通过IP远程控制电脑时,如果两台计算机位于同一网络中,那么连接操作比较简单,如果位于不同网络中,那么操作难度将直线上升,这对于计算机知识并不充裕的计算机新手来说是非常不友好的。
相比之下,AnyViewer则显得更加不错,无需查找IP、无需转发端口、无需复杂操作,即可轻松快速地建立远程控制连接,还在等什么?赶紧下载安装试一试吧!