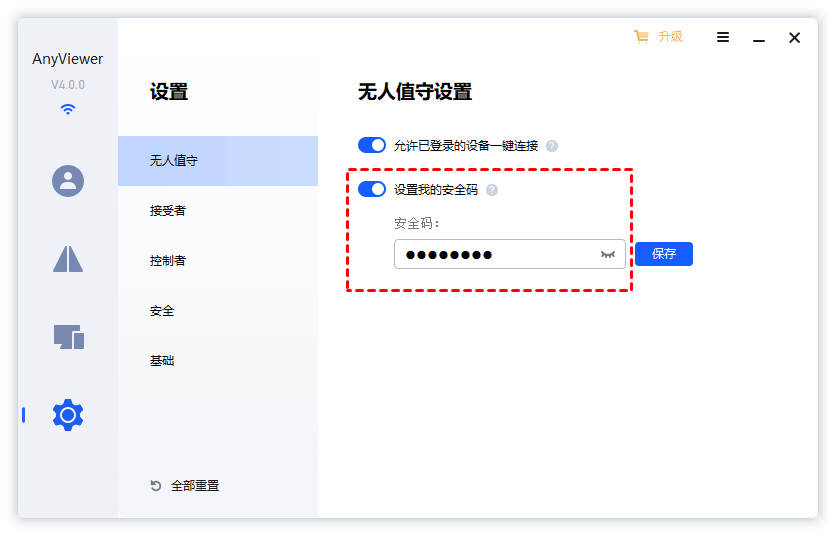内网远程控制软件哪个好用? (内网远程软件推荐)
如果您想在内网中远程控制电脑,您可以阅读本文,我们将介绍一款免费又好用的内网远程控制软件。
内网远程控制软件
一般,在校园或小区内使用的网络叫作局域网(内网),而我们有时需要用到内网远程控制软来帮助朋友或家人远程解决问题。选择一个好用的远程控制软件可以大大的提高我们的远程效率,那么内网远程控制软件哪个好用呢?这里,我们将推荐一款免费又好用的内网远程控制软件——AnyViewer远程桌面。
免费的内网远程控制软件
AnyViewer远程桌面不仅是内网用的远程控制软件,还可以远程外网的电脑,您可以通过设备ID在内网中轻松的远程控制朋友的电脑,为其提供远程技术支持,该软件还可以在iOS和Android设备上运行,非常的方便便捷,并且它凭借远程连接快速、稳定、安全等特点,受到越来越多的用户喜爱。
AnyViewer这款内网远程控制软件,除了能远程提供技术支持外,您还可以使用它在电脑与电脑之间快速传输文件。若您需要在家远程控制公司的电脑,也可以使用该软件。下面,我们一起来看看如何使用AnyViewer在内网中远程控制电脑。
方式一、发送控制请求
要远程控制内网中的电脑,您可以打开下载中心将软件安装到电脑上,然后使用AnyViewer向另一台电脑发送控制请求,以建立远程连接。
步骤1. 运行AnyViewer远程桌面,选择“连接”并输入远程电脑的设备ID,再单击“连接”按钮。
步骤2. 选择“向伙伴发送控制请求”,在单击“确定”。
步骤3. 被控制的电脑将会收到请求,单击“同意”即可连接远程连接。
方式二、输入安全码
AnyViewer远程桌面除了发送控制请求这种方式外,您还可以使用输入安全码的方式实现无人值守远程控制电脑。
步骤1. 在被控端电脑上选择“设置” > “无人值守”,将“设置我的安全码”按钮打开,并为该电脑设置一个安全码。
步骤2. 在控制端电脑输入被控端电脑的设备ID,再单击“连接”按钮。
步骤3. 选择“输入安全码”,输入被控端电脑设置好的安全码,再单击“确定”即可。
提示:除了输入设置好的安全码外,您也可以输入被控端电脑的临时安全码。
拓展阅读:无需下载软件控制内网电脑
除了可以使用远程控制软件在内网中控制电脑外,还可以使用Windows自带的远程桌面来控制内网的电脑。远程桌面连接是Windows系统中内置的远程控制功能,无需下载打开即可使用,使用起来非常方便。
步骤1. 您可以先在远程电脑上启用远程桌面,按Windows + R键输入“sysdm.cpl”以打开系统属性。
步骤2. 选择“远程”选项卡,勾选“允许远程连接到此计算机”,再单击“确定”。
步骤3. 在控制端电脑打开运行框输入“mstsc”以打开远程桌面连接,然后再输入远程电脑的IP地址就可以进行远程连接了。
总结
在这篇文章中,我们介绍了一款免费好用的内网远程控制软件AnyViewer远程桌面,使用该软件您可以轻松的远程控制内网的任意电脑。如果您感兴趣的话,快来下载体验一下吧!