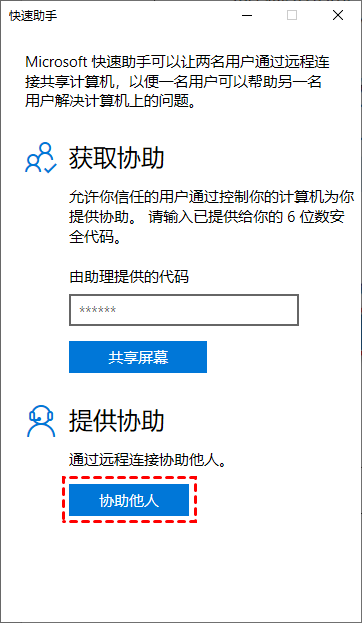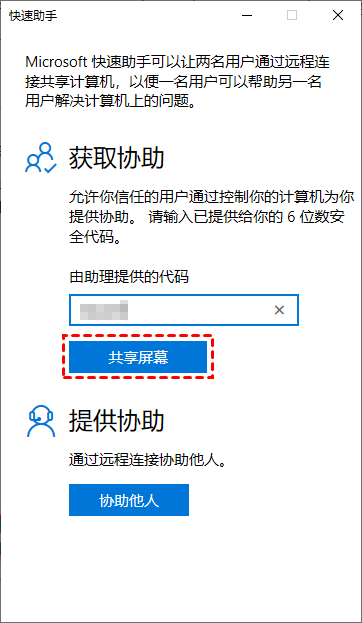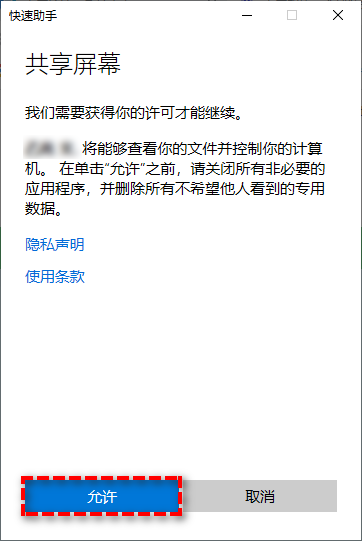如何实现Win10远程共享屏幕?
在这篇文章中,我们为您总结了3种实现Win10远程共享屏幕的方法,您可以根据自己的需要进行选择。
Win10远程共享屏幕
“大家好,我的电脑是使用的Win10系统,我想将我的电脑屏幕共享给我的朋友,但是我不知道Win10怎么共享屏幕,我在网上搜索了很多方法,但我不知道哪个更好。Win10远程共享屏幕有什么方法可以推荐吗?提前致谢!”
Win10怎么远程共享屏幕?
要实现Win10远程共享屏幕实际上并不难,接下来,我们将为您介绍3种Win10屏幕共享的方法,一起来看看吧!
方法1. AnyViewer快速共享屏幕(推荐)
我们可以使用AnyViewer这款免费的远程桌面软件来实现Win10远程共享屏幕,AnyViewer能够快速的帮您实现屏幕共享,而且远程连接快速、稳定,操作步骤也很简单。同时,您还可以使用AnyViewer远程传输文件、远程办公、远程游戏。
步骤1. 在电脑上安装好AnyViewer,然后注册一个AnyViewer账号并登录。
步骤2. 转到“连接”选项卡,在“伙伴ID”处输入要共享屏幕的电脑的设备ID,再单击“连接”进行远程控制。
步骤3. 然后选择 “向伙伴发送控制请求”,再单击“确定”。
步骤4. 再要共享屏幕的电脑上会弹出一个窗口,单击“同意”以接受远程控制,然后就可以远程共享屏幕了。
注意:如果您想远程控制电脑不需要对方同意,可以在两台电脑上登录同一个AnyViewer账号,然后在客户端电脑上进入“设备”,找到并单击要控制的电脑,点击“远程控制”即可。
方法2. Windows内置远程桌面
远程桌面是Windows的内置功能,如果两台电脑在同一局域网内,我们可以使用它进行远程控制,远程控制成功后即可实现Win10远程共享屏幕。
注意:在使用远程桌面时,如果两台电脑不在同一个局域网,需要进行端口转发,远程控制成功后主机电脑将被锁定。
步骤1. 在要共享屏幕的电脑上启用远程桌面,按“Win + R”输入“sysdm.cpl”,然后按下回车键打开系统属性。
步骤2. 选择“远程”选项卡,勾选“允许远程连接到此计算机”,然后点击“确定”。
步骤3. 在另一台电脑上搜索“远程桌面连接”并打开它。
步骤4. 输入共享屏幕电脑的IP地址或电脑名称,然后单击“连接”。
步骤5. 然后,再输入电脑的用户名和密码,连接成功后即可实现Win10屏幕共享。
方法3. Windows内置快速助手
快速助手也是Windows的一项内置功能,它可以远程连接另一台电脑进行屏幕共享。因此,我们可以使用快速助手来实现Win10远程共享屏幕。
提示:快速助手仅在Windows 10上可用,所以两台电脑的系统是Windows 10才能使用快速助手共享屏幕。
步骤1. 要共享电脑屏幕,首先在搜索框中搜索“快速助手”并打开它,然后选择“协助他人”。
步骤2. 输入您的Microsoft帐户进行登录,登录后您将获得一个有效期为10分钟的安全码。
步骤3. 在接收屏幕共享的电脑上打开快速助手,在主界面输入安全码,点击“共享屏幕”。
步骤4. 然后,选择“查看屏幕”,再单击“继续”,等待对方允许后就可以共享Win10电脑屏幕。
总结
现在,您知道Win10怎么远程共享屏幕了吗?您可以使用AnyViewer远程桌面、Windows远程桌面或快速助手来实现Win10远程共享屏幕。使用Windows远程桌或快速助手共享电脑屏幕都会有一些限制,如果您想快速的共享电脑屏幕,使用AnyViewer远程桌面共享屏幕是一个不错的选择。