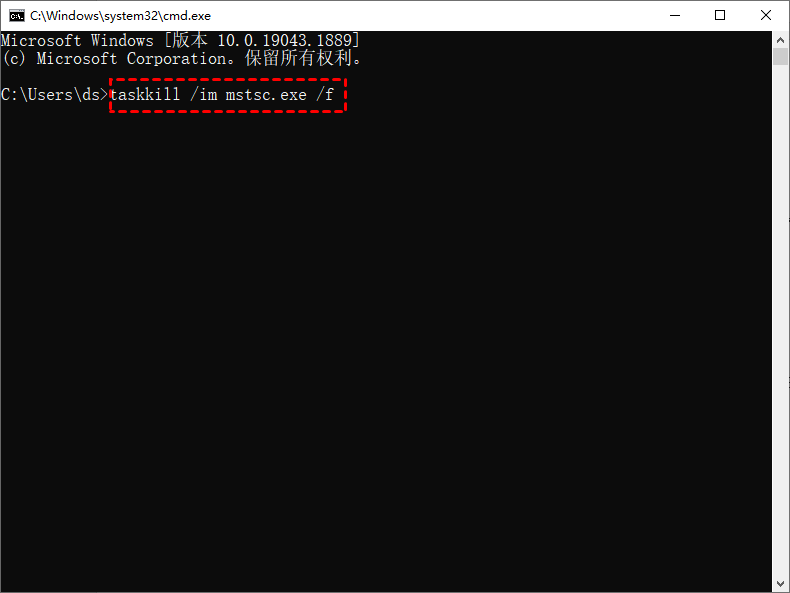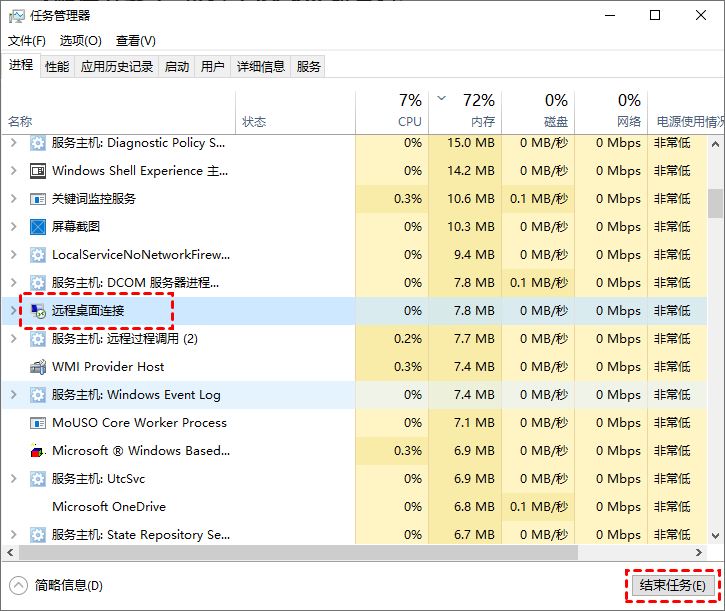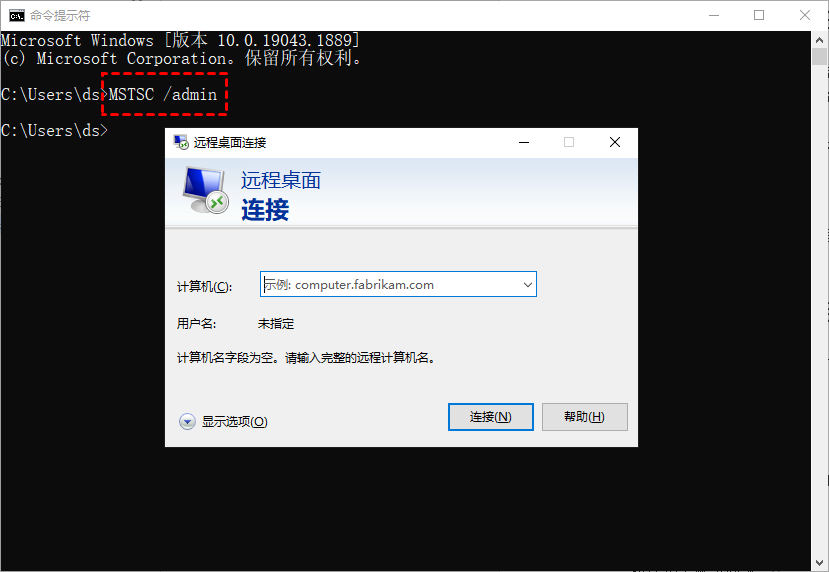远程桌面无响应怎么办?
这篇文章主要介绍了远程桌面无响应的解决方案,如果您遇到了远程桌面无响应您可以在本文中找到相应的解决方案。
远程桌面无响应
“我在使用远程桌面远程控制公司电脑时,需要访问一个文件,但远程桌面无响应并且任务栏消失,任何操作远程桌面都没反应。这是怎么回事,有什么办法可以解决吗?任何帮助都将不胜感激!”
使用远程桌面时,我们会经常遇到各种问题,例如:远程桌面卡在请稍候、远程桌面服务当前正忙、远程桌面没反应等等。本文主要为您提供了远程桌面无响应解决方案,一起来看看吧!
远程桌面无响应解决方案
远程桌面无响应,您可以先检查网络连接是否有问题,查看是否是网络的问题。如果没有重要文件需要保存,您还可以在命令提示符中运行命令行“shutdown -f -r -t 1”重启电脑并重新连接。若还是不行,您可以采用以下三种解决方案。
解决方案1. 运行Task Kill命令行
如果远程桌面无响应您可以在命令提示符中,通过Task Kill命令行来结束会话,然后重新连接。
步骤1. 按“Windows + R”打开对话框,然后输入“CMD”,点击“确定”。
步骤2. 输入命令行“taskkill /im mstsc.exe /f”,然后按回车键。
步骤3. 等待远程连接结束,再次重新连接到远程服务器以查看它是否会再次出现无响应。
解决方案2. 通过任务管理器结束任务
我们知道远程桌面快捷键不同于Windows快捷方式,因此,我们可以使用“Ctrl + Alt + End”打开任务管理器并结束进程。
步骤1. 同时按“Ctrl + Alt + End”,然后单击“任务管理器”。
步骤2. 单击“进程”选项卡,向下滚动并找到“远程桌面连接”,点击“结束任务”。结束任务之后,再重新连接远程服务器,您就可以访问文件。
解决方案3. 重新连接到另一个用户
除了上面两种方法外,您还可以尝试通过从命令提示符运行“MSTSC /admin”命令在服务器上创建第二个连接。
步骤1. 打开命令提示符输入命令行“MSTSC /admin”,然后按回车键。
步骤2. 输入远程电脑的IP地址和凭据以进行连接,然后同时按“Ctrl + Alt + End”进入任务管理器。
步骤3. 单击“用户”选项卡,您可以看到没有响应的电脑显示已断开连接,然后您可以通过注销来解决问题。
远程桌面替代方案
若远程桌面经常无响应,您不妨试试AnyViewer这款免费的远程桌面软件。与远程桌面不同,AnyViewer可以帮助您高效地远程访问电脑,而且不受同一局域网、IP地址和Windows版本的限制,您可以通过它实现一键远程访问家里电脑文件。
步骤1. 安装AnyViewer并注册一个AnyViewer账号,然后在两台计算机上登录此帐户。登录后,电脑将自动分配到该账号。
步骤2. 在客户端计算机上,进入“设备”,找到并单击您需要控制的电脑,然后点击“远程控制”即可实现一键远程连接。
如果您需要帮助您的朋友,无需登录AnyViewer账号,您也可以在“连接”选项卡中输入远程电脑的设备ID,然后通过发送控制请求或输入安全码实现远程连接。
总结
这篇文章主要介绍了3个远程桌面无响应的解决方案,如果您碰巧遇到了此问题,您可以试试这些方法。值得一提的是,AnyViewer远程桌面软件除了能控制电脑外,您还可以使用它远程传输文件、远程关闭电脑、远程游戏等操作。