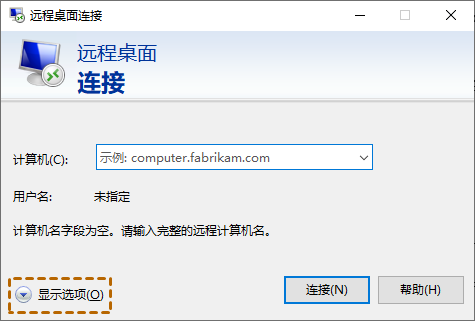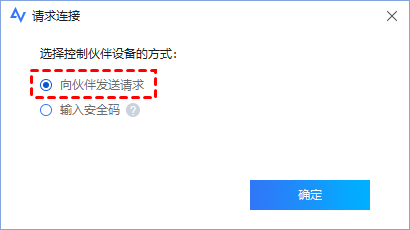Windows远程桌面怎么传文件?(远程桌面传输文件教程)
Windows远程桌面怎么传文件?在这篇文章中将提供一个详细远程桌面传文件的操作指南,一起来看看吧!
怎么使用Windows远程桌面传输文件?
Windows远程桌面不仅提供了远程控制功能,而且还有可以远程传文件。但是很多人都不清楚Windows远程桌面怎么传文件,本文将为大家提供一个详细的Windows远程桌面传文件的教程,跟随我们一起来看看吧!
步骤1. 远程桌面怎么传文件?按Windows + I键再选择“系统” > “远程桌面”,在窗口右侧将“启用远程桌面”按钮打开。
步骤2. 在运行框输入“mstsc”打开Windows远程桌面连接,再点击左下角的“显示选项”。
步骤3. 选择“本地资源”选项卡,再点击“详细信息”。
步骤4. 在本地设备和资源中勾选“驱动器”并点击“确定”。
步骤5. 返回“常规”选项,再输入远程电脑的IP地址和用户名进行远程连接。成功连接后在Windows文件资源管理器中会显示勾选的驱动器,然后您就可以拖动文件进行远程传输了。
在使用Windows远程桌面时,可能会遇到远程桌面传输文件慢的问题,并且它还无法一次传输大量的文件。如果您需要远程传输大文件,可以参考下面这种方法。
拓展阅读:快速远程传输大文件
AnyViewer是一款免费的远程桌面软件,该软件界面简洁、连接快速、操作简单,可以快速的帮助我们远程控制别人电脑,并且它还支持远程传输文件。我们可以使用它在两台电脑之间快速的远程传输大文件,如果您需要传输大文件不妨试试AnyViewer远程桌面软件。
步骤1. 打开下载中心将软件安装到电脑上,然后在控制端电脑上注册一个AnyViewer账号并登录。
步骤2. 点击“连接”选项并在伙伴ID处输入远程电脑的设备ID,选择“文件传输”并点击“连接”按钮。
步骤3. 选择“向伙伴发送请求”,再点击“确定”。
说明:您也可以使用对方电脑的临时安全码或设置好的安全码直接建立远程连接。
步骤4. 对方同意的请求之后,会弹出一个文件传输窗口,然后选择您要传输的文件和文件存放地址就可以远程传文件。
上面的内容中详细的介绍了Windows远程桌面怎么传文件,不过与AnyViewer远程桌面相比,远程桌面的步骤要复杂得多,而且还无法快速传大文件。而AnyViewer与之不同,它可以高速传输文件,传输速度可达10MB/S并且可传单个文件不超过1TB的文件,不过部分功能需要升级到专业版或企业版。
总结
Windows远程桌面怎么传文件?我们可以打开远程桌面连接在本地设备和资源中将驱动器映射到另一台电脑上,然后就可以拖动文件进行远程传输。本文还为大家介绍了一款可以快速远程传输大文件的软件AnyViewer远程桌面,它不仅可以远程传输文件,还可以远程关闭电脑、在线文本聊天等。