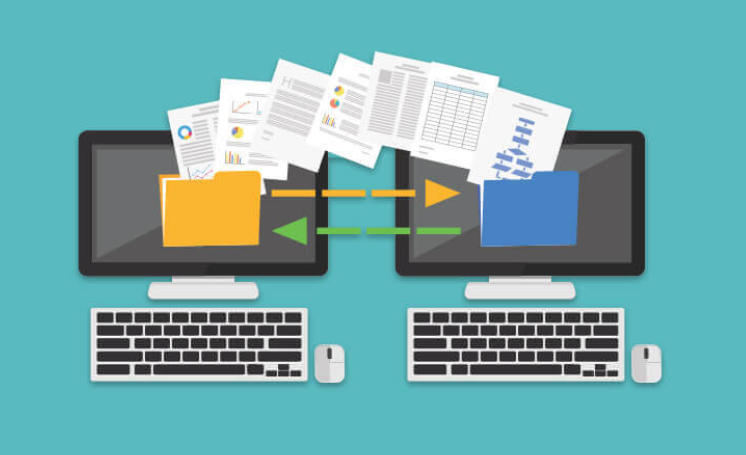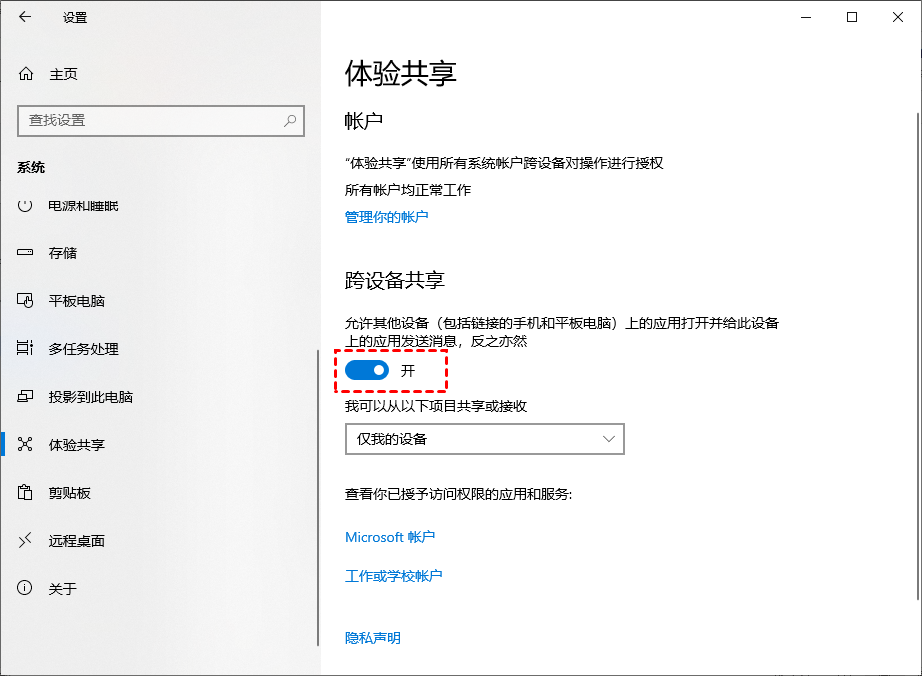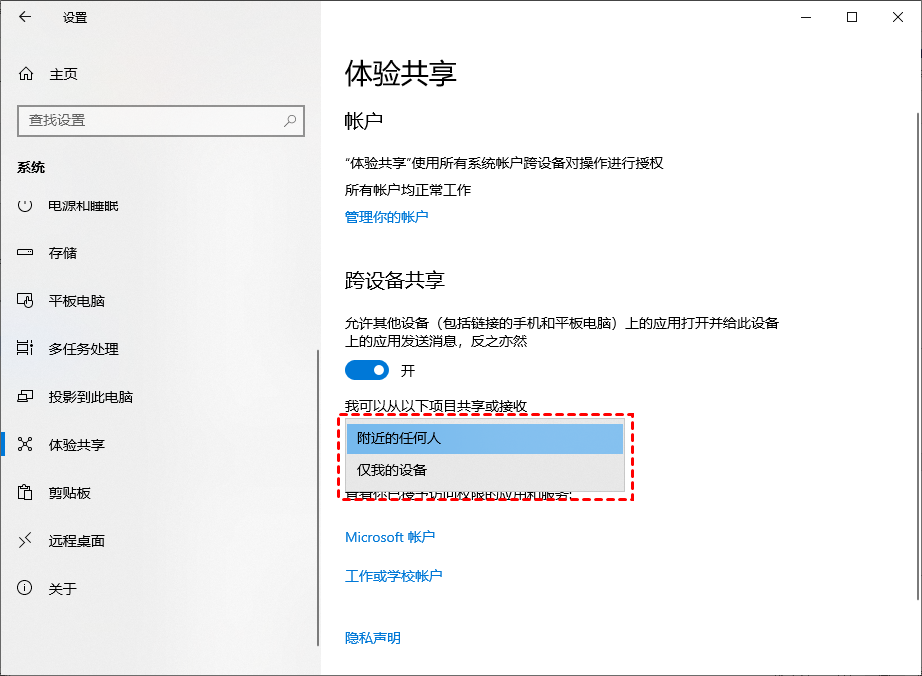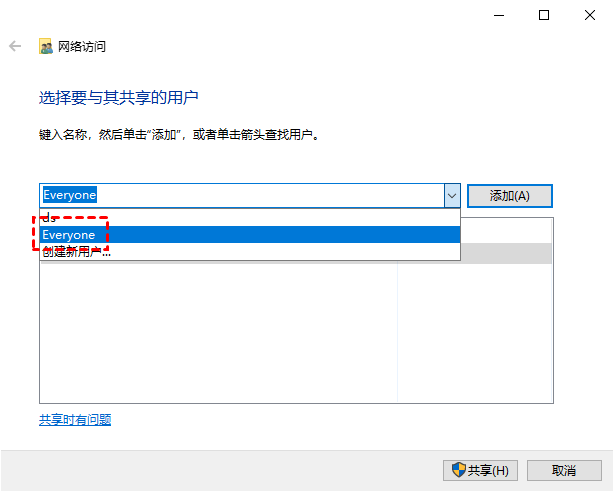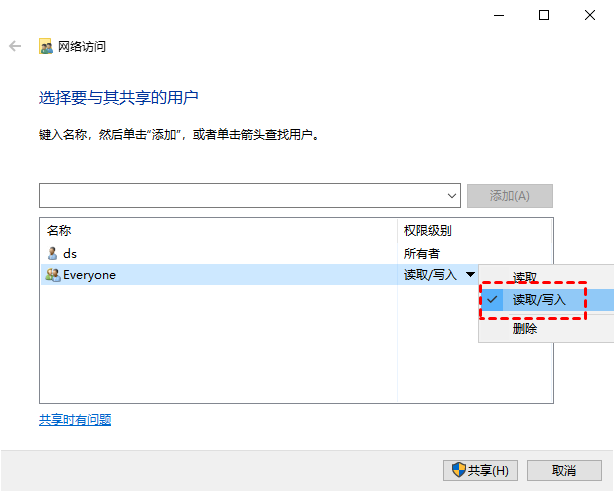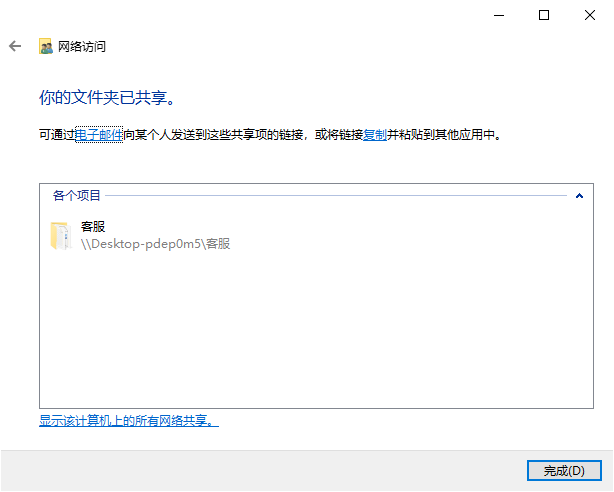同网络下两台电脑怎么传文件?
如何在同一网络下的两台电脑之间传输文件?在这篇文章中,我们将提供多种同网络下两台电脑传文件的方法。
同网络传输文件
“我家里有两台位于不同房间的两台Win10电脑,当我将它们连接到同一路由器时,同网络下两台电脑传文件该怎么操作?谢谢!”
同一网络下两台电脑怎么传输文件?
两台电脑同网络传输文件方法有很多,本文将分享三种同网络下两台电脑传文件的方法,一起来看看吧!
方法一、同网络传输文件
同一网络下两台电脑如何传输文件?两台电脑之间传输文件即简单又快速的方法就是使用专业的文件传输工具,例如:AnyViewer远程桌面,该软件支持在设备之间高速远程传输文件,无论是在相同还是不同的网络上。
此外,AnyViewer具有丰富的功能,如:无人值守的远程访问、远程关闭电脑、远程办公等。在您的设备上打开下载中心安装AnyViewer,以轻松地在计算机之间传输文件。
步骤1. 在主机电脑上运行AnyViewer远程桌面,再点击“注册”创建一个账号并登录。
步骤2. 在客户端电脑上,登录同一个账号,软件会自动将电脑分配到帐号。
步骤3. 转到“设备”选项,选择要与之传输文件的电脑,然后单击“文件传输”。
步骤4. 然后会出现一个文件传输窗口,主机电脑显示在左侧,而客户端电脑显示在右侧。要将所选文件发送到客户端电脑,请单击向右箭头,反之亦然。
方法二、就近共享传输文件
Microsoft引入了本地共享,它允许用户方便地在同网络下两台电脑传文件,但它仅适用于 Windows 10/11系统。
步骤1. 您需要在所要与之共享文件的电脑上启用附近共享,打开设置选择“系统” > “体验共享”,然后将“跨设备共享”按钮打开。
步骤2. 根据您的需求从下拉菜单中选择共享模式。
步骤3. 在源计算机上右键单击要传输的文件,然后单击“共享”,再选择您要传输文件的远程电脑。
步骤4. 通知将出现在远程电脑上,单击“保存并打开”以启动文件传输。
方法三、网络共享文件
Windows系统还提供了内置工具网络共享,使用户能够在Windows计算机之间共享文件。以下是具体的步骤:
步骤1. 右键单击要传输的文件,将鼠标悬停在“授予访问权限”上,然后选择“特定用户”。
步骤2. 从展开的菜单中选择“Everyone”,然后单击“添加”。
步骤3. 选择Everyone并将权限设置为“读取/写入”,再单击“共享”。
步骤4. 现在您可以复制共享链接并将其粘贴到另一台设备上。
总结
这篇文章介绍了三种同网络下两台电脑传文件的方法,您可以选择适合您情况的工具。要在设备之间安全快速地传输文件,我们建议使用AnyViewer远程桌面,该软件除了能远程传输文件外,它还支持手机远程控制电脑。若您感兴趣的话,快来下载体验一下吧。