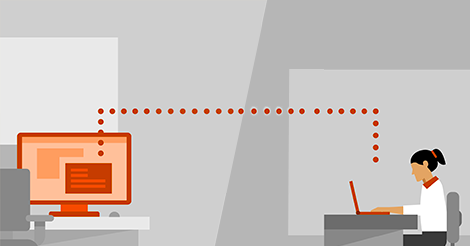如何在外面远程连接家里的电脑?
是否可以在外面远程连接家里的电脑?在这篇文章中,我们将介绍两种远程连接家里的电脑的方法,一起来看看吧!
远程桌面连接家里的电脑
“我家里有一台台式电脑,所以我想知道我是否可以在学校远程使用它。我听说这可能不安全,我想安全地进行。我还了解到Windows有一个内置的远程桌面程序,我也不想花钱。我可以使用远程桌面来远程连接家里的电脑吗?”
尽管远程桌面(RDP)广泛用于远程连接,但它并不与所有Windows操作系统兼容,例如:Win10家庭版无法远程桌面。因此,只要您的家用电脑是Windows专业版或更高版本,您就可以轻松地从其他设备通过远程桌面访问您家里的电脑。
怎么在外面远程连接家里的电脑?
如何远程连接家里的电脑?这里,我们将为您介绍两种可以在外面远程连接家里电脑的方法,一种是使用系统自带的远程桌面,还有一种是使用AnyViewer远程桌面。
方法一、远程桌面连接家里的电脑
Windows自带的远程桌面一般只能在同一局域网中使用,若您需要从外面远程连接家里的电脑,需要设置端口转发才能建立远程连接。下面,本文将介绍使用远程桌面远程连接家里的电脑的方法。
步骤1. 在您家里的电脑上打开Windows设置,依次选择“系统”> “远程桌面”,打开“启用远程桌面”。
步骤2. 按Win + R输入“CMD”打开命令提示符,输入命令“ipconfig”并记下IPv4地址。
步骤3. 路由器上的转发端口,如果您从网络外部进行连接,则需要为远程桌面进行端口转发。
步骤4. 在外面的电脑上的搜索框中搜索“远程桌面连接”并打开,输入您家里电脑的IP 地址,然后单击“连接”,再输入您的凭据就可以远程连接家里的电脑。
提示:若遇到远程桌面连接不上,可以将Windows防火墙关闭之后再进行远程连接。
方法二、AnyViewer轻松访问电脑
如您所见,远程桌面在开始连接之前需要进行大量初始设置,这对于很多新手用户来说很不友好。那么有其他简单的方法可以在外面远程连接家里的电脑吗?远程连接家里的电脑即简单又便捷的方法就是使用第三方远程桌面软件,例如:AnyViewer远程桌面。
AnyViewer是一款可以免费使用的远程桌面软件,它可以随时随地的远程控制另外一台电脑,并且它采用椭圆曲线加密(ECC),保护您的数据免受泄漏。您可以按照以下步骤操作来远程连接您家里的电脑。
步骤1. 打开AnyViewer下载中心进行软件安装,再在您家里的电脑上启动软件并注册一个账号。
步骤2. 在客户端电脑上启动AnyViewer并登录同一个账号,您的设备会自动分配到该帐号。
步骤3. 选择“设备”选项从列表中选择您家里的电脑,然后单击“远程控制”就可以远程连接家里的电脑。
提示:AnyViewer还提供了一个兼容Android和iOS的远程桌面软件,您除了能使用电脑远程连接家里的电脑,您还可以使用手机远程连接您家里的电脑。
总结
怎么远程连接家里的电脑?您可以使用Windows远程桌面和AnyViewer远程桌面来远程连接家里的电脑。但是,如果您出门在外,使用系统自带的远程桌面会比较复杂,因此,我们建议您尝试使用AnyViewer来远程连接您家里的电脑。