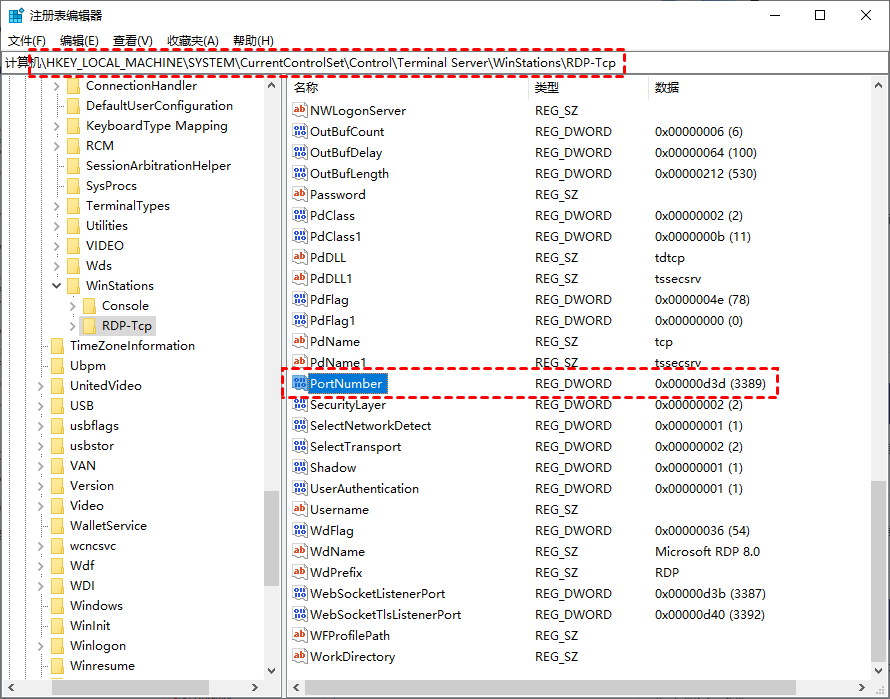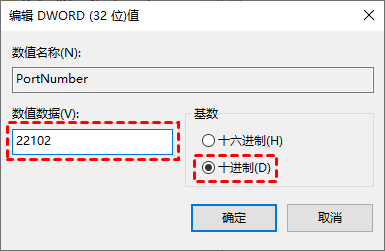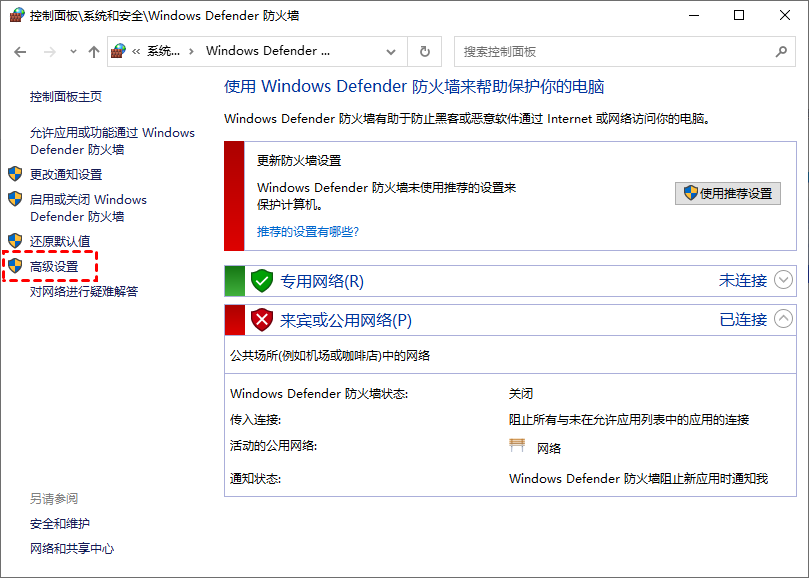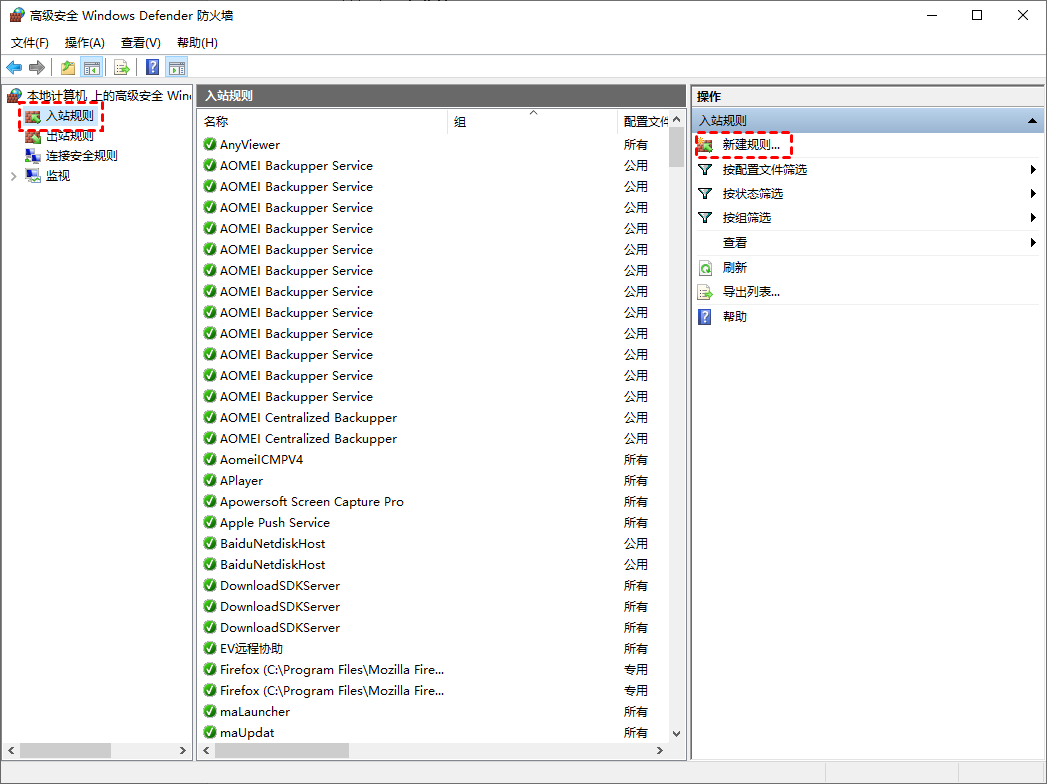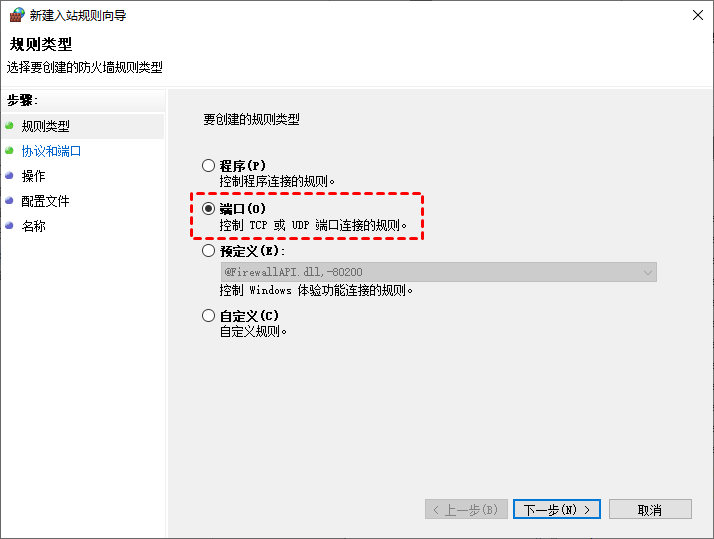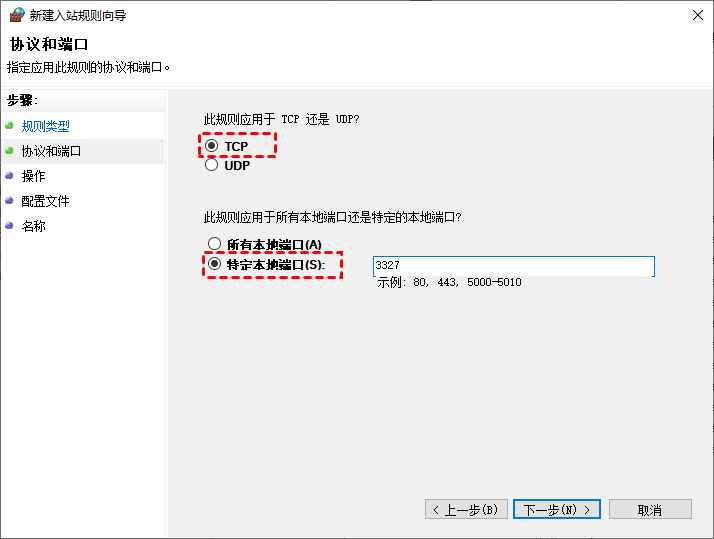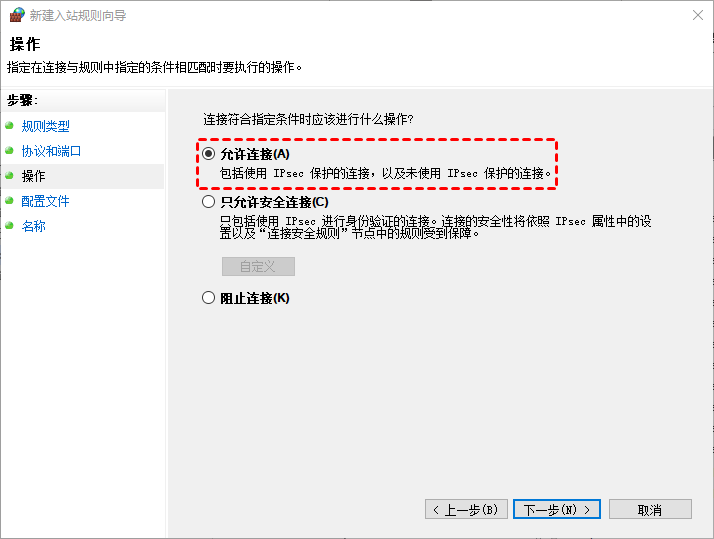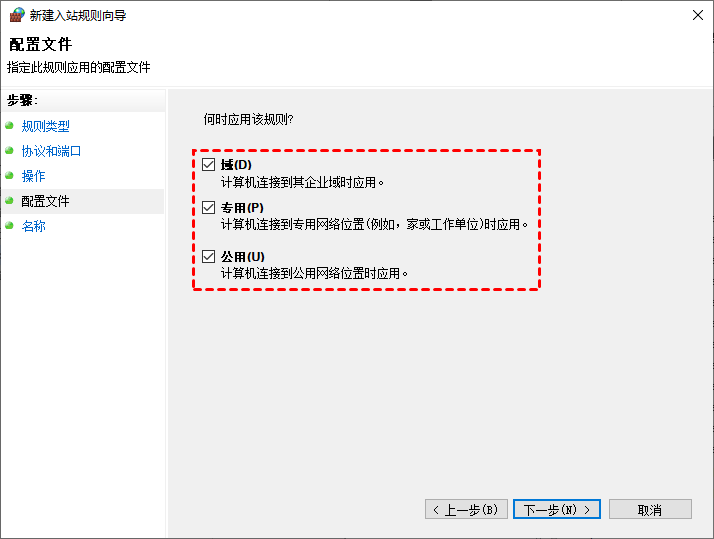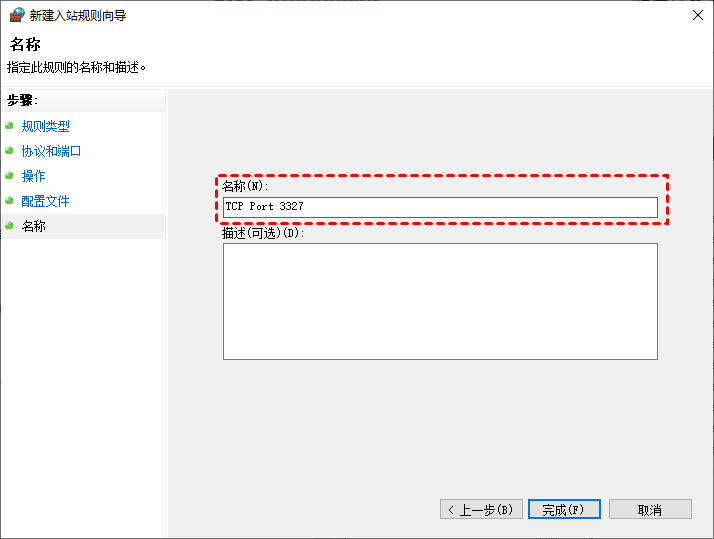Windows远程桌面端口怎么修改?
远程桌面端口怎么修改?本文将提供一个详细的远程桌面修改教程,以及修改之后无法连接的解决方法。
怎么修改Windows远程桌面端口?
在计算机网络中,端口是应用程序进行通信时使用的数字标识。而在远程桌面中,端口即是用于远程连接的端口号。默认情况下,远程桌面使用的端口号是3389。但由于3389端口广为人知,被攻击风险相对较高。通过修改远程桌面端口,可以有效减小潜在问题。那么,Windows远程桌面端口怎么修改呢?
要对远程桌面端口修改,可按以下步骤进行:
步骤1. 远程桌面端口怎么修改?在Windows系统中按下Windows + R键,输入“regedit”命令打开注册表编辑器。
步骤2. 导航至“HKEY_LOCAL_MACHINE\SYSTEM\CurrentControlSet\Control\Terminal Server\WinStations\RDP-Tcp”路径,找到名为“PortNumber”的键值。
步骤3. 双击“PortNumber”,将其数值数据修改为所需的新端口号。保存修改后,重新启动计算机。
注意:端口号必须在1024到65535之间,且不能与其他已使用的端口号冲突。
若仅修改上述一项,有可能修改远程桌面端口之后无法远程连接。此时,您可以在注册表路径“计算机\HKEY_LOCAL_MACHINE\SYSTEM\CurrentControlSet\Control\Terminal Server\Wds\rdpwd\Tds\tcp”下,找到“PortNumber”,将其数值由默认的“3389”改为“22102”。
远程桌面端口修改后无法连接怎么办?
如果上述两项都修改好,重启也无法远程连接的话,可能是Windows防火墙所导致的。我们可以修改相应的防火墙规则,以实现远程连接。
步骤1. 打开控制面板,依次选择“系统和安全” > “Windows Defender防火墙” > “高级设置”。
步骤2. 在窗口中点击左侧的“入站规则”选项,然后在右侧选择“新建规则”。
步骤3. 选择“端口”选项,点击“下一步”。
步骤4. 选择端口类型为“TCP”,再选择“特定本地端口”,在文本框中输入新的端口号,例如:3327,然后点击“下一步”。
注意:此处的端口号应设置为您所修改的远程桌面端口号。
步骤5. 选择“允许连接”,点击“下一步”。
步骤6. 选取所有选项,点击“下一步”。
步骤7. 输入规则名称,例如“TCP Port 3327”,然后点击“完成”即可。
拓展阅读:快速安全的远程电脑
AnyViewer是一款连接快速、稳定、安全的远程控制软件,并且它采用椭圆曲线加密(ECC),可确保数据在传输过程中的安全性。如果您想快速安全的远程控制另一台电脑,不妨试试AnyViewer远程控制软件。
步骤1. 进入下载中心安装AnyViewer,然后注册一个账号并登录。
步骤2. 在两台台设备上使用相同帐号登录,在“设备”选项的“我的设备”中将显示两台设备。选择要控制的计算机,再点击“一键控制”即可远程电脑。
AnyViewer除了远程控制功能外,还提供远程文件传输、在线聊天、隐私屏等功能,并且它还支持iOS和Android等系统。您不仅可以使用电脑远程控制电脑,还可以通过手机随时随地的远程控制电脑。
总结
远程桌面端口怎么修改?您可以在注册表中通过修改“PortNumber”的数值数据,以修改远程桌面端口。如果您担心Windows自带的远程桌面安全性,可以使用本文介绍AnyViewer安全快速的远程电脑。以上就是本文的全部内容,希望对您有所帮助。