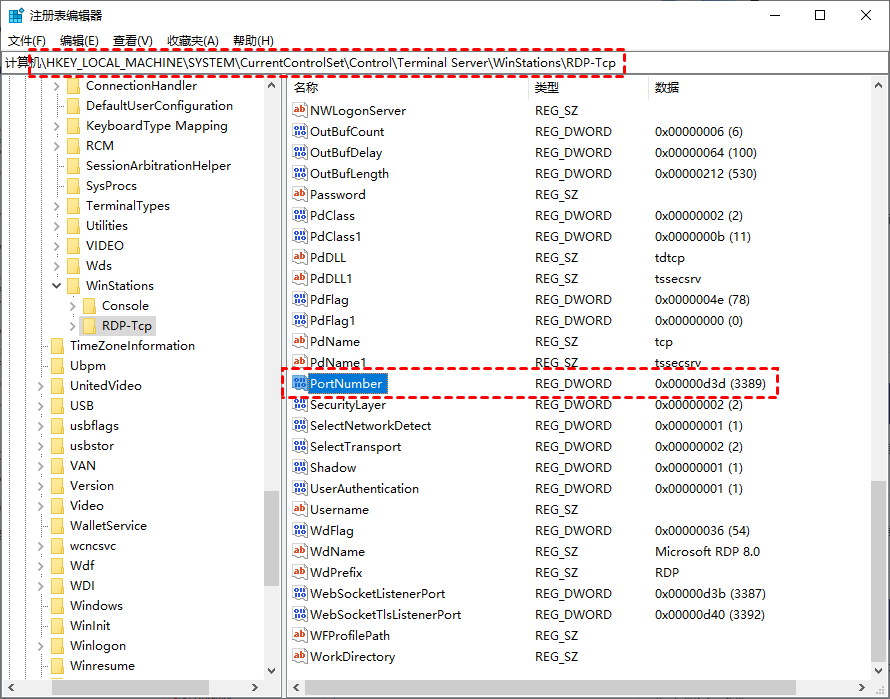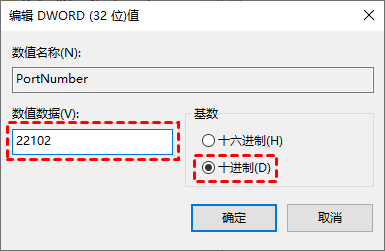如何修改远程桌面端口?(详细图文教程)
不知道怎么修改远程桌面端口?别担心,本文将提供详细Windows远程桌面端口修改教程,跟随我们一起来看看吧!
怎么修改Windows远程桌面端口?
我们知道远程桌面的默认端口是3389,但在某些情况下,可能需要将其修改为特定的端口号,或者由于网络管理员的限制而禁用了3389端口。那么,如何修改远程桌面的端口号呢?接下来,本文将详细为大家介绍修改远程桌面端口的方法,供有需要的朋友参考。希望这些内容能对大家有所帮助。
修改远程桌面端口的方法相对简单,首先打开注册表编辑器,按照注册表路径找到相应的PortNumber,再将其值修改为其他的值。完成修改后,请确认并重新启动电脑,以使更改生效。
修改远程桌面默认端口的具体步骤如下:
步骤1. 使用Windows + R组合键打开运行窗口,输入“regedit”并按“Enter”键,以打开注册表编辑器。
步骤2. 在注册表编辑器中导航至以下路径,再向下滚动并找到“PortNumber”,双击以打开它。
路径:HKEY_LOCAL_MACHINE\System\CurrentControlSet\Control\Terminal Server\WinStations\RDP-Tcp
步骤3. 将“数值数据”更改为您设定的新端口号,例如:22102(在1025和65535之间),同时确保勾选了“十进制”选项,单击“确定”。
修改远程桌面端口之后,别忘了添加防火墙入站策略,以允许刚刚修改的端口通过。在完成端口的修改后,务必记得重新启动电脑,以确保所做的更改能够生效。
拓展阅读:一键远程家里的电脑
当我们外出需要临时远程控制家里的电脑时,该怎么办?这里为大家介绍一款支持无人值守远程控制软件,以帮助您能随时随地的远程控制家里的电脑。
AnyViewer是一款专业的远程控制软件,广泛支持Windows、iOS和Android等多个操作系统平台,为用户提供了在不同设备上实现远程控制的便利。AnyViewer无需繁琐的配置,用户即可轻松实现对家里电脑的远程访问,提供了简便高效的远程操作体验。
要使用AnyViewer进行远程访问,您可以按照以下步骤进行操作:
步骤1. 首先,进入下载中心安装AnyViewer并打开它。接着,导航到“登录”选项,然后点击“注册”。
步骤2. 在注册页面填写必要的信息进行注册。
步骤3. 完成注册后,您将看到界面如下图所示,同时您的设备将自动分配到您登录的帐号。
步骤4. 如果您在另一台设备上使用相同的帐号登录,可以在“设备”选项中的“我的设备”里找到该电脑。选择需要控制的电脑,然后点击“一键控制”即可远程您家里的电脑。
提示:如果您需要管理多台远程电脑,可以考虑将账号升级到高级版本以享受更多权利。升级之后,您可以进行高速文件传输、设备分组管理、批量部署设备MSI等操作。
总结
在这篇文章中为大家介绍了修改远程桌面端口的详细操作方法,以及一款好用的远程控制软件AnyViewer。如果您需要远程办公或远程提供技术支持,AnyViewer远程控制软件是一个不错的选择。