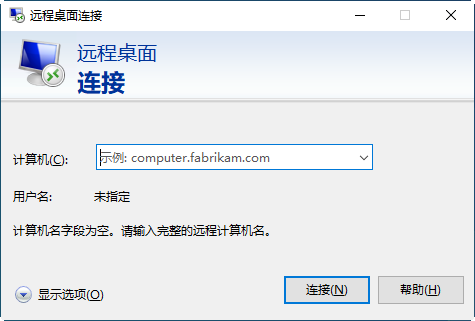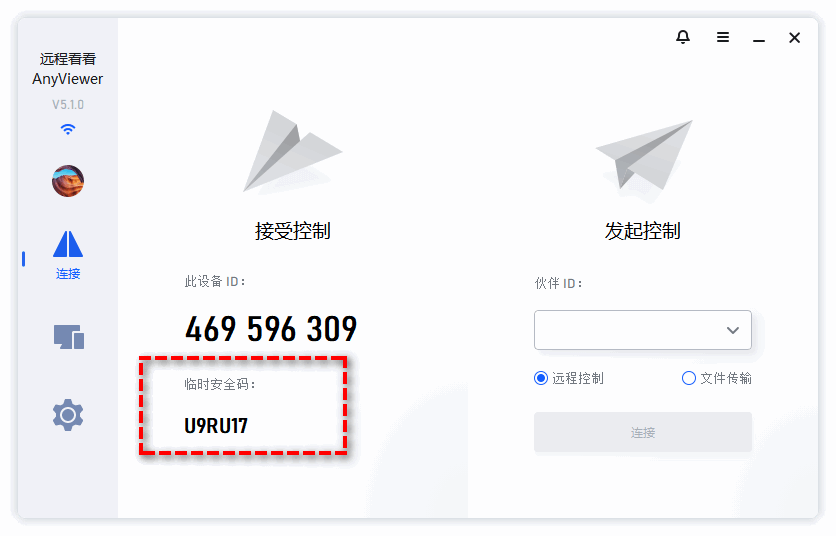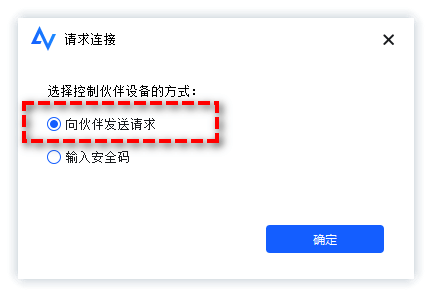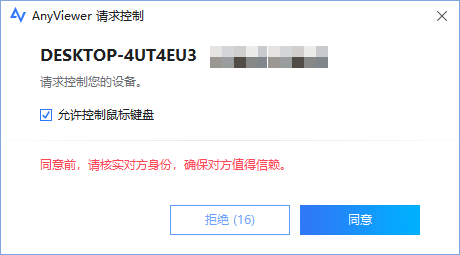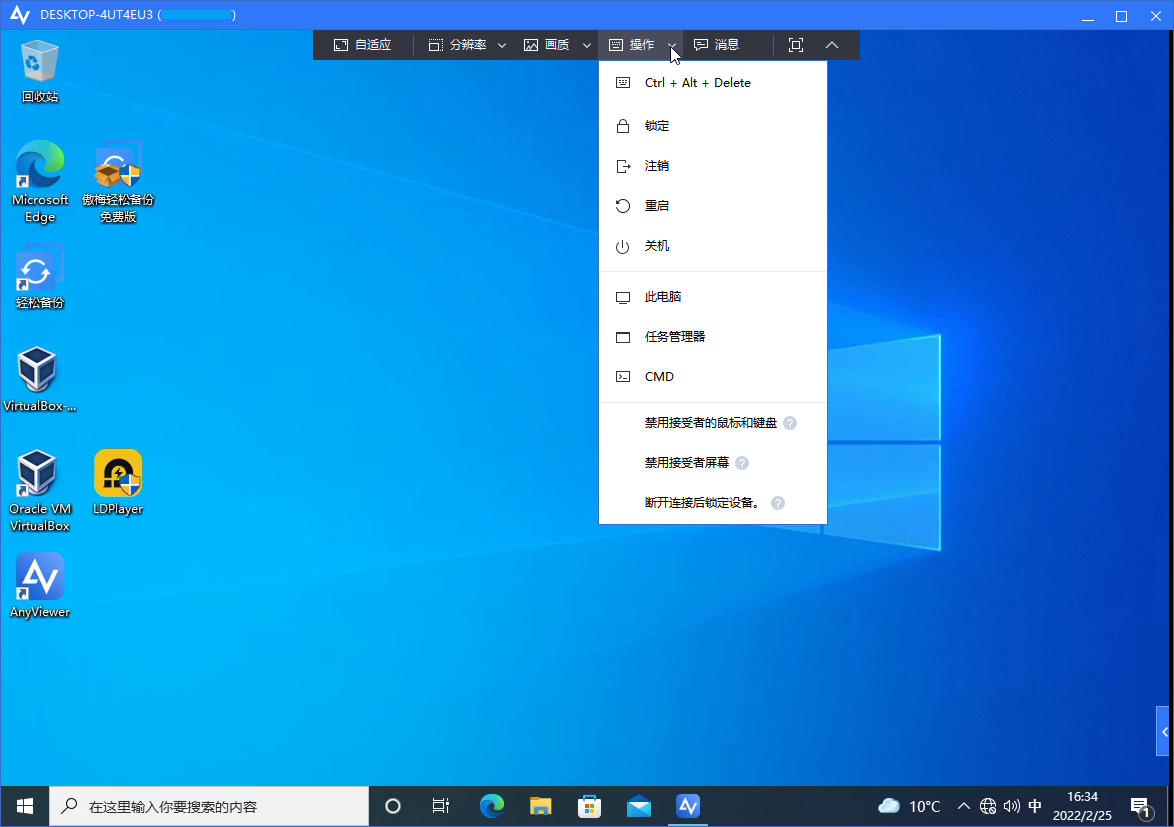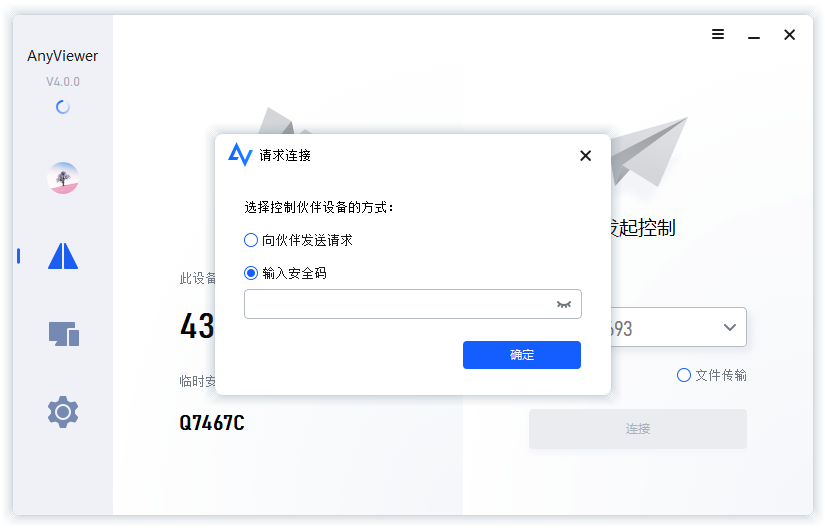免费实用的国产远程控制软件推荐!
文本介绍了在众多远程控制工具中脱颖而出的一款国产远程控制软件,它简洁的用户界面和简单操作步骤让您可以轻松实现远程连接。
关于远程控制
远程控制是指通过网络从一个设备远程控制另一台设备,就像亲自坐在另一台设备面前使用一样。您可以利用远程控制技术实现远程办公、远程访问等。如今,很多公司都开启了远程办公模式,远程控制应运而生,随之出现了许多的远程控制桌面软件。那么,有哪些好用又免费的远程控制软件呢?本文将为大家分享一款免费实用的国产远程控制软件。
远程协助工具
虽然在之前有接触过一些可以实现远程连接的一些工具,如Windows内置工具远程桌面连接(RDP)、腾讯QQ的远程协助功能、Chrome远程桌面。
但是,这些都不是专业的远程控制软件,有的支持功能不够强大,有的使用过程有诸多限制,并且还可能出现如远程桌面连接出现身份验证错误、Chrome远程桌面无法连接等问题。如果您不想花时间去修复甚至想避免遇到这些问题,您可以考虑一款更好用的免费的国产远程控制软件,以下部分将向您详细介绍。
免费且专业的国产远程控制软件-AnyViewer
给大家分享的一款国产远程控制软件是傲梅科技研发的AnyViewer,它以简洁精致的用户界面和简单的操作步骤吸引了非常多的用户。支持多种操作系统,包括Windows 10/8/7以及Windows Server 2019/2016/2012R2。以下是使用远程控制免费软件AnyViewer的一些特点:
- 远程连接具有安全私密性;
- 连接非常快速;
- 支持高画质,可以根据网速选择合适的;
- 可以同时控制多台设备;
- 拥有简单精致的界面;
- 可以支持 8 种语言。
由于它可以同时支持多台设备,并且是免费提供给广大用户使用,因此在各大企业中深受欢迎。使用它可以快速稳定的为客户提供远程技术支持。并且。它还为您提供了灵活的连接方式,可以允许您在不需要对方同意的情况下直接建立远程连接,非常适合远程控制无人值守的电脑,如远程值班、在家远程公司电脑办公等。
您可以到官网下载中心免费获取国产远程控制软件AnyViewer,在需要建立远程控制的计算机上安装并启动它。
☞ 以下是使用远程控制桌面软件AnyViewer实现远程连接的操作步骤:
步骤1. 运行AnyViewer,在主界面上您将看到由软件自动生成的设备ID,以及临时安全码。
步骤2. 在主控端的框中输入被控端主界面上的设备ID,然后点击“连接”,在弹出的窗口中选择“向伙伴发送请求”,并选择“确定”。
步骤3. 此时,被控端电脑右下角将弹出一个请求控制的窗口,选择“同意”则远程控制将成功建立,否则,远程连接将失败。
步骤4. 远程连接成功建立后,您将看到远程电脑的桌面。在顶部可以根据屏幕、网速选择何时的分辨率以及画质。AnyViewer还设置了一些快捷操作,如注销、重启、任务管理器等。
提示:在步骤2中您可以选择“输入安全码”直接建立远程连接,不需要被控端电脑的同意。您可以选择主界面上自动生成的临时安全码,也可以设置自己喜欢的安全码。
结语
本文分享了介绍了一些远程连接工具以及一款非常好用的国产远程控制软件AnyViewer。它可以允许您同时控制多台电脑,运用在企业中也是没有问题的。您可以免费获取它,简洁的用户界面和简单的操作步骤能轻松帮助您建立远程连接,并且非常稳定。还在犹豫什么呢?赶紧下载并尝试一下吧!